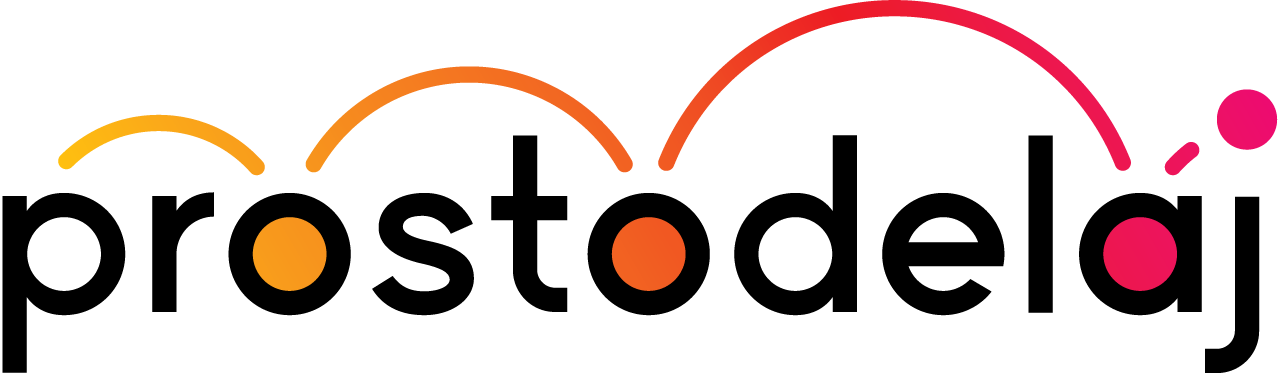Навигация по платформе Простоделай
Для использования программного обеспечения «Простоделай» необходим любой браузер из нижеперечисленных:
- Google Chrome начиная с версии 64;
- FireFox начиная с версии 58;
- Opera (на основе Chromium);
- Safari начиная с версии 11;
- Edge (на основе Chromium);
- Edge Legacy не поддерживается;
- IE11 не поддерживается.
https://prostodelaj.ru/get_access
При регистрации необходимо заполнить следующие данные:
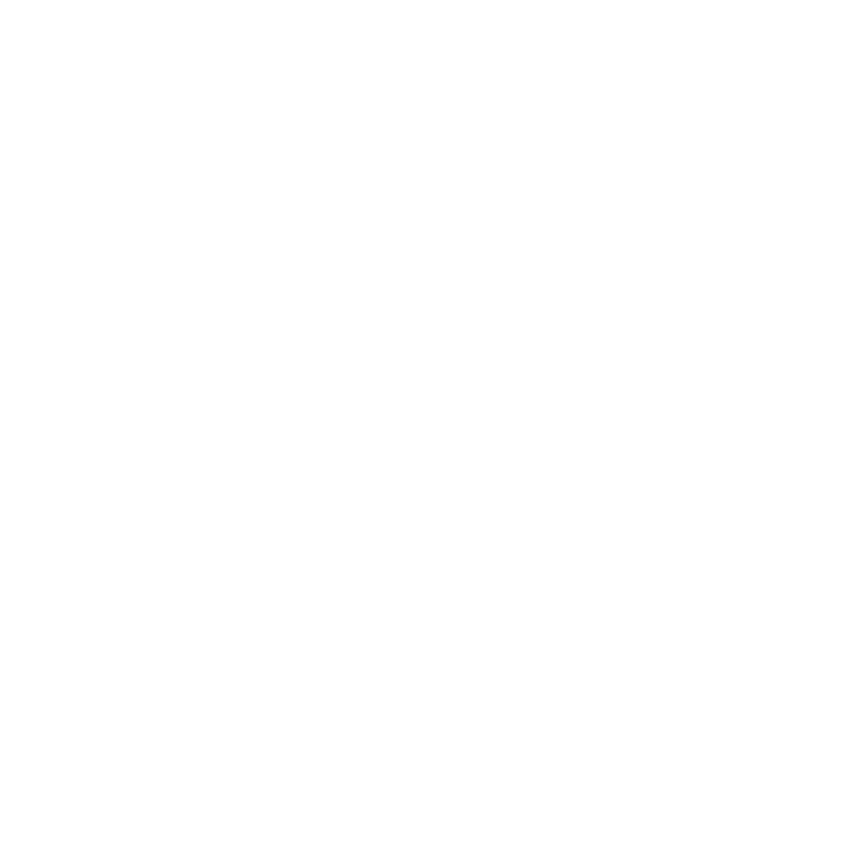
- ФирмаУкажите полное название вашей организации.
- Ваше имяВведите ваше полное имя (ФИО). Это важно для персонализации общения и поддержки.
- E-mailУкажите действующий адрес электронной почты. На него будут отправляться важные уведомления и подтверждения.
- ТелефонВведите номер телефона для связи. Это поможет нам оперативно решать вопросы и предоставлять поддержку.
- КомментарииЕсли у вас есть дополнительные пожелания или комментарии, вы можете указать их в этом поле. Это поможет нам лучше понять ваши потребности.
- ГотовоЧтобы отправить данные, необходимо нажать кнопку "Готово".
- присутствует соединение с интернетом,
- все вводимые данные прошли валидацию,
- все обязательные поля заполнены,
Если хотя бы одно из условий не выполняется, то процесс регистрации не происходит, пользователь получает соответствующую ошибку. На экране пользователя выводится сообщение об ошибке.
https://app.prostodelaj.ru/login
Для входа в систему необходимо заполнить все поля в форме авторизации. Далее нажать кнопку "Войти".
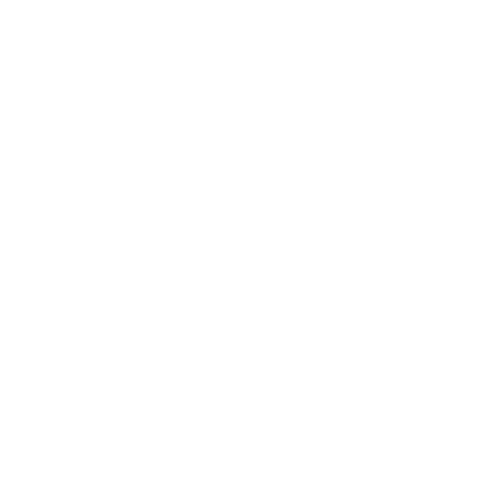
- ЛогинВведите ваш уникальный логин, который используется для входа в систему.
- ПарольВведите пароль, полученный при регистрации, для безопасного доступа к системе.
- ВойтиЧтобы войти в систему, необходимо нажать кнопку "Войти".
- присутствует соединение с интернетом,
- все вводимые данные прошли валидацию,
- все обязательные поля заполнены,
- введенная пapa логин и пароль найдена в базе,
Если хотя бы одно из условий не выполняется, то процесс авторизации не проходит, пользователь получает соответствующую ошибку. На экране пользователя выводится сообщение об ошибке.
-
 СобытиеЭлемент потока управления, который отражает состояние, влияющее на ход выполнения процесса. События могут инициировать действия процесса, либо являться их результатами. На схеме событие отображается в виде круга, внутри которого помещается иконка – триггер. Триггер – обозначает причину возникновения события или результат этого события.
СобытиеЭлемент потока управления, который отражает состояние, влияющее на ход выполнения процесса. События могут инициировать действия процесса, либо являться их результатами. На схеме событие отображается в виде круга, внутри которого помещается иконка – триггер. Триггер – обозначает причину возникновения события или результат этого события. -
 Поток управленияПорядок (последовательность) выполнения действий в бизнес-процессе.
Поток управленияПорядок (последовательность) выполнения действий в бизнес-процессе. -
 ПроцессПоследовательность взаимосвязанных задач и событий, направленных на создание ценности для клиента или достижение ключевых целей организации (например, производство продукции).
ПроцессПоследовательность взаимосвязанных задач и событий, направленных на создание ценности для клиента или достижение ключевых целей организации (например, производство продукции). -
 ЗадачиЭлементарные (неделимые) работы, которые должны быть выполнены в рамках бизнес-процесса.
ЗадачиЭлементарные (неделимые) работы, которые должны быть выполнены в рамках бизнес-процесса. -
 Шлюз "Неисключающее ИЛИ" (эксклюзивный)Используется для разделения потоков управления на альтернативные маршруты. В зависимости от заданного условия может быть выбран только один маршрут.
Шлюз "Неисключающее ИЛИ" (эксклюзивный)Используется для разделения потоков управления на альтернативные маршруты. В зависимости от заданного условия может быть выбран только один маршрут. -
 Шлюз "И" (параллельный)Используется для разделения потоков управления на несколько параллельных потоков, которые активируются все одновременно.
Шлюз "И" (параллельный)Используется для разделения потоков управления на несколько параллельных потоков, которые активируются все одновременно.
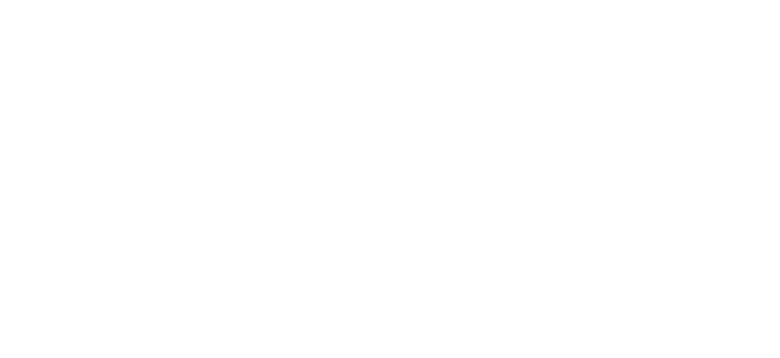
Стартовые события показывают, с какого события начинается процесс. Они располагаются в самом начале процесса и обозначаются зеленым кругом, выполненным одинарной тонкой линией.
Стартовые события не могут иметь входящих потоков управления, а только исходящий поток.
Есть несколько видов стартовых событий, благодаря которым можно запускать процесс при наступлении различных условий, в определенное время, при получении сообщения, сигнала и т.д.
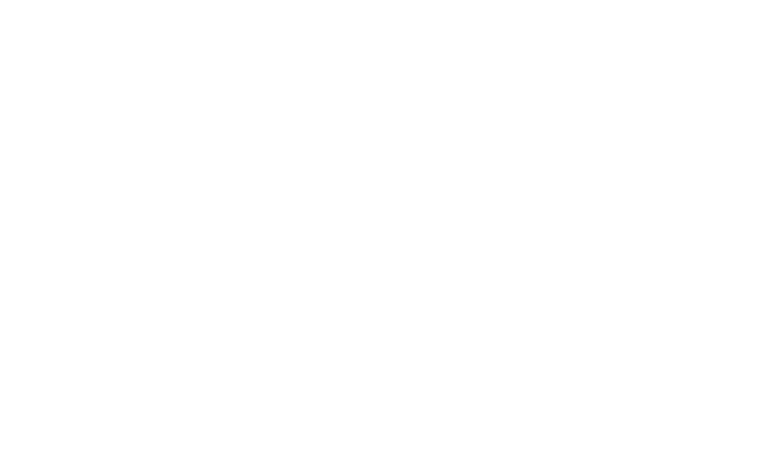
Промежуточные события представляют собой результат выполнения одного или нескольких действий процесса, но не могут являться началом или завершением процесса, обозначаются желтым кругом, выполненным двойной тонкой линией.
Они используются реже, чем стартовые и завершающие события, но могут быть полезными, если необходимо, например, показать достижение определенного результата в процессе или сделать паузу при выполнении процесса, отправить сообщение или дождаться его получения и т.д.
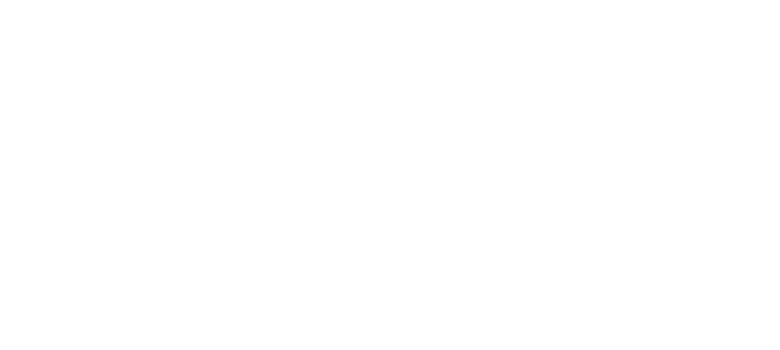
Завершающее событие показывает результат, достигнутый в ходе выполнения процесса и является конечной точкой процесса. Они располагаются в самом конце процесса и обозначаются красным кругом, выполненным одинарной жирной линией.
Завершающие события не могут иметь исходящих потоков управления, а только входящий поток.
Есть несколько видов конечных событий, благодаря которым при завершении процесса можно генерировать сообщения и сигналы, запускать другие процессы и т.д.
Например, «Выдать карту», «Оказать услугу», «Продать товар».
Иногда в название можно добавить уточнение, позволяющее точнее характеризовать объект.
Например, «Принять согласованную заявку», «Оказать услугу по заключению договора».
События относятся к тому, что уже произошло независимо от процесса или в результате процесса. Поэтому для наименования событий необходимо использовать формулу: “объект плюс глагол совершенного вида в прошедшем времени (отвечает на вопрос «что сделано?» или «что произошло?»)”.
Например, «Поступила заявка», «Выполнено условие», «Истекло 15 минут».
В BPMN формально отсутствует требование, чтобы для каждой функции было смоделировано начальное и конечное событие, но каждый процесс должен каким-то событием начинаться и иметь определенный результат – конечное событие.
Во-первых, таким образом можно определить событие, которое инициирует запуск процесса, а во-вторых, зафиксировать окончательный статус (результат) этого процесса.
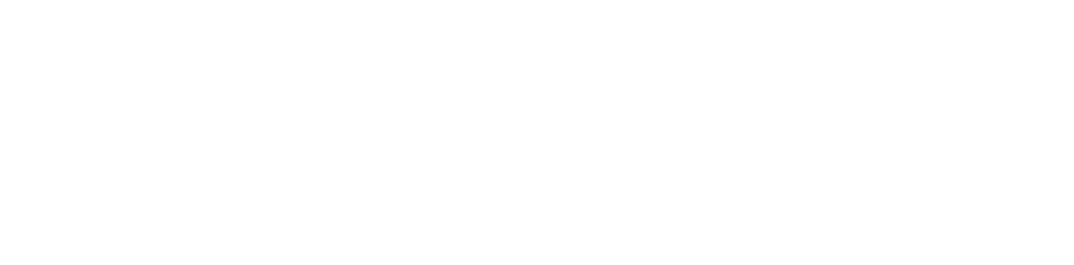
Для первоначального понимания нотации BPMN рассмотрим простую диаграмму процесса.
Диаграмма показывает простой процесс, инициированный поломкой компьютера.
«Завершающая» задача показывает финальное действие, участвующее в формировании результата, достигаемого в ходе выполнения процесса. Конечной точкой процесса является завершающее событие.
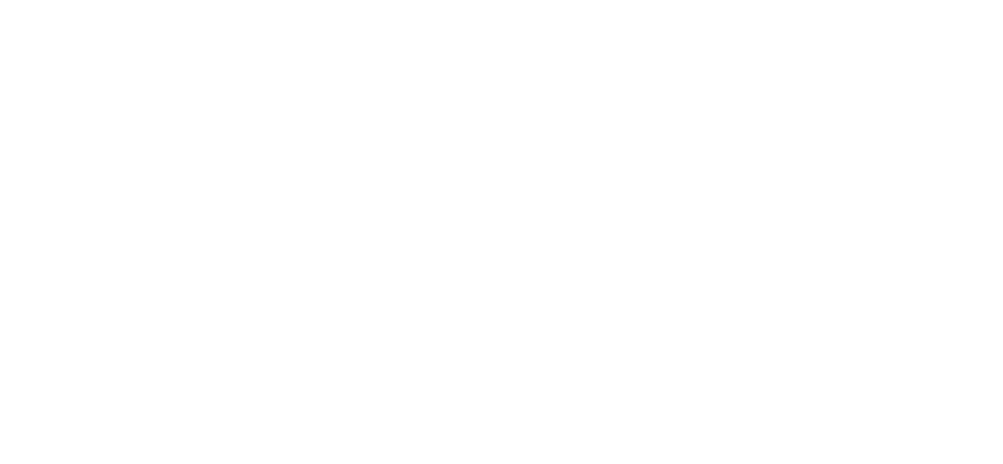
Используется для ветвления потока управления на несколько альтернативных маршрутов, из которых может быть выбран только один.
Графически эксклюзивный шлюз обозначается на диаграмме в виде ромба.
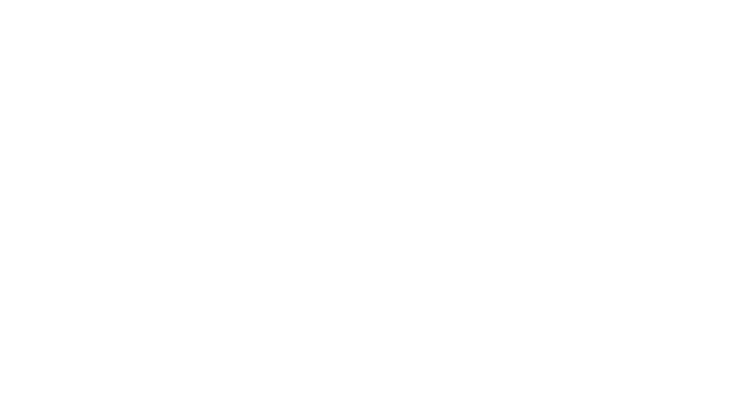
Используется либо для создания параллельных маршрутов, либо для объединения маршрутов.
Графически параллельный шлюз отображается с маркером «+» внутри ромба.
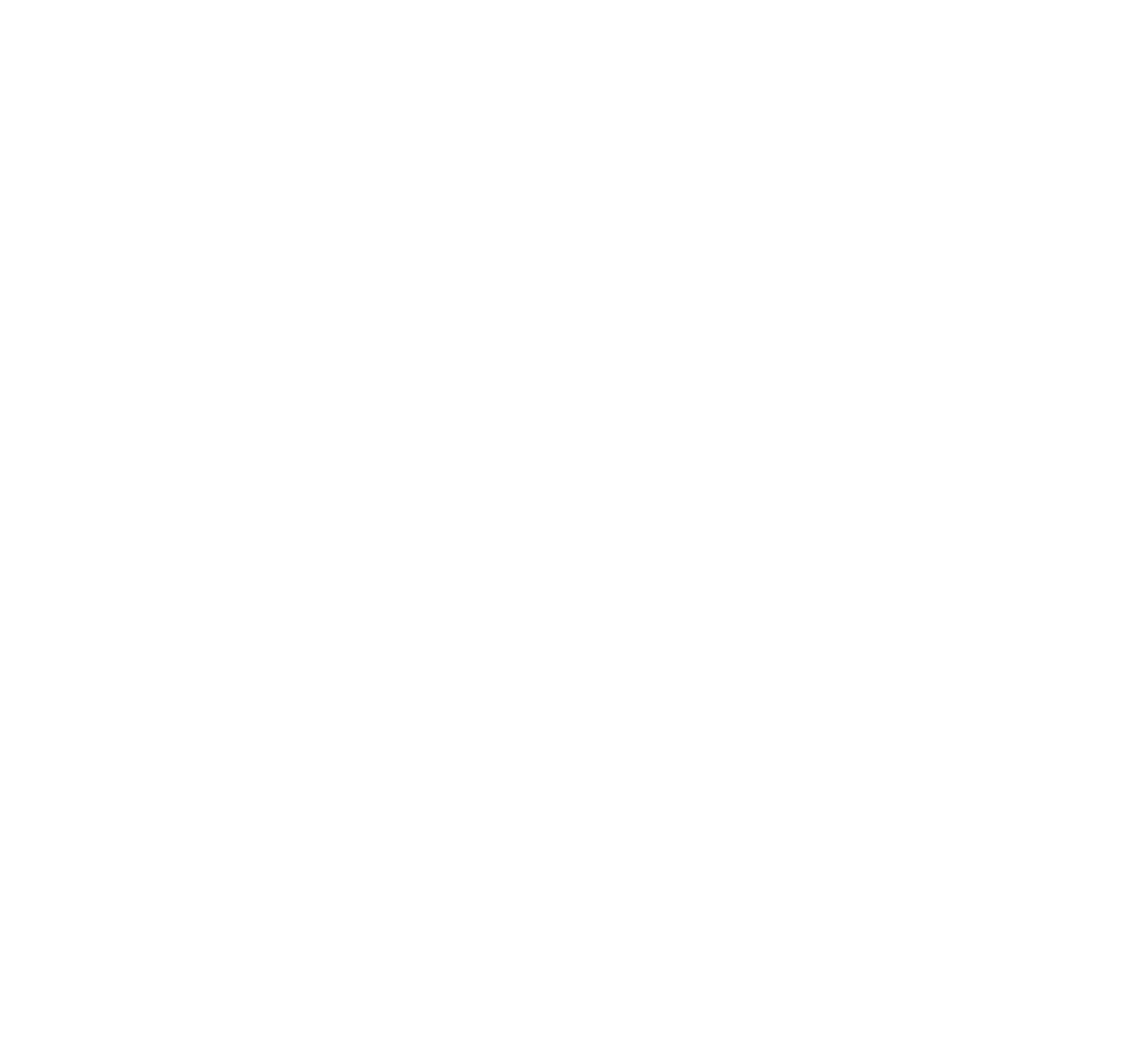
Недопустимы ситуации, когда количество входящих и исходящих потоков равно (1 или больше 1).
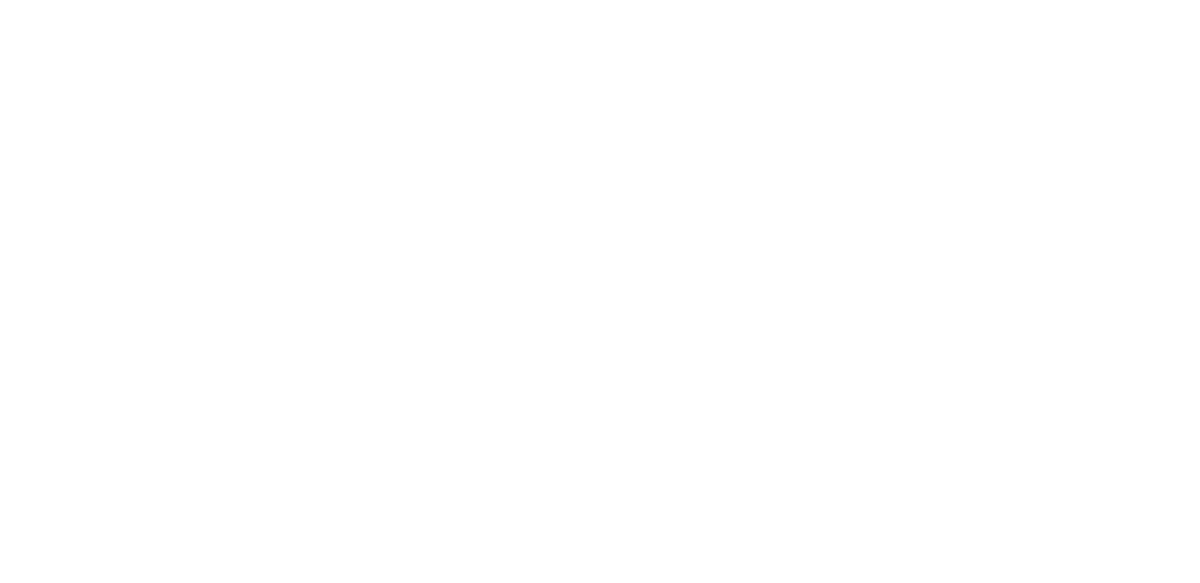
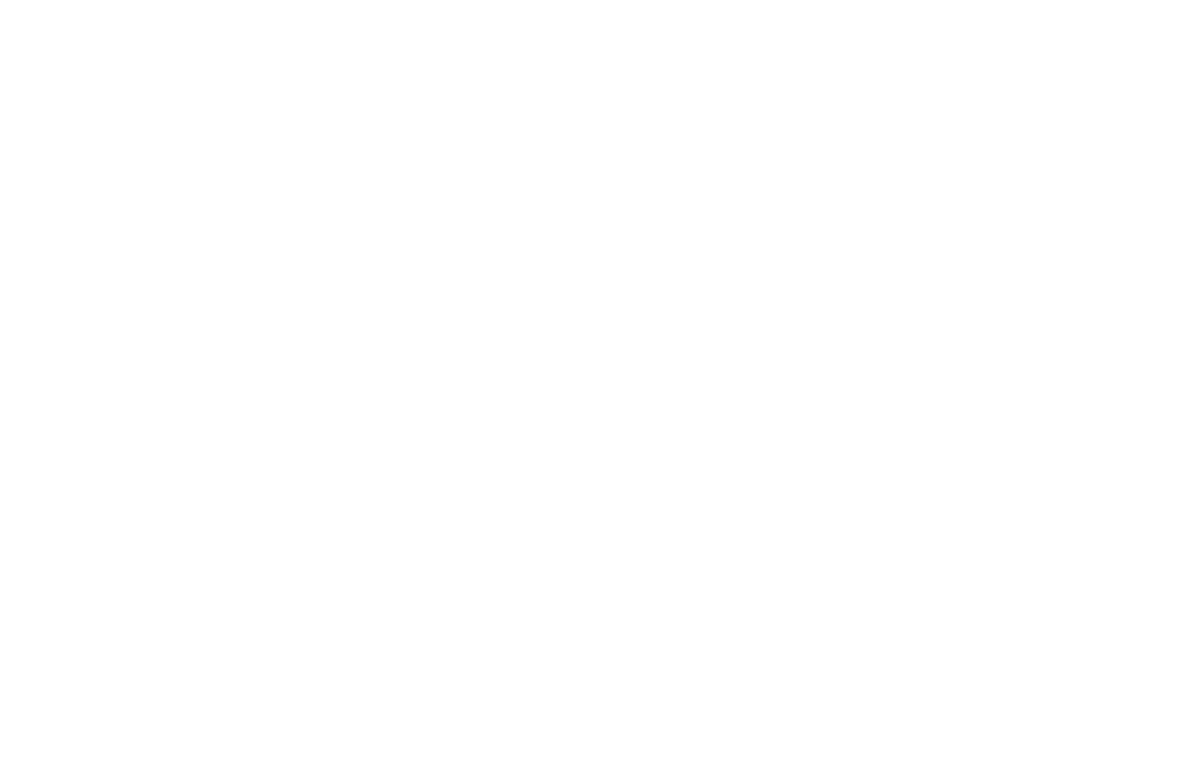
Диаграммы BPMN (схемы) – содержат только бизнес-процессы и задачи, происходящие внутри одного бизнес-процесса.
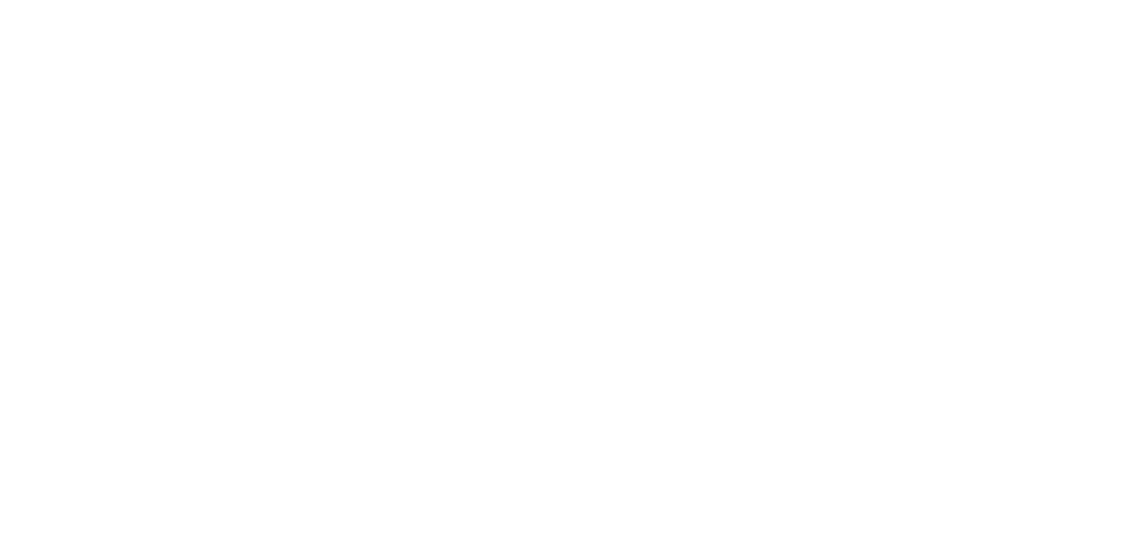
Подпроцесс, также как и задача, изображается в виде прямоугольника с закругленными углами. Единственное отличие – знак «плюс» в нижней части прямоугольника, который указывает на свернутую последовательность действий внутри подпроцесса.
Щелчок мыши по знаку плюса на подпроцессе открывает диаграмму подпроцесса.
Следовательно, выполнение подпроцессов происходит по следующим принципам:
- Родительский процесс имеет свой поток управления.
- Подпроцесс запускается потоком управления родительского процесса.
- Внутри подпроцесса создается отдельный поток управления, проходящий от его начала до конца. В это время поток управления родительского процесса ожидает завершения подпроцесса.
- Когда подпроцесс завершится, управление автоматически передается в родительский процесс, и его выполнение продолжается дальше.
Действие может иметь любое количество входящих и исходящих потоков управления.
- Множественные входы. В этом случае активация любого из входов приведет к выполнению действия. Рекомендуется с осторожностью использовать множественные входы, чтобы избежать дублирования выполнения действий.
- Множественные выходы. В этом случае после выполнения действия одновременно активируются все исходящие потоки управления. Это полный аналог параллельного шлюза.
- Множественные входы и выходы. В этом случае активация любого из входов приведет к выполнению действия, после которого будут одновременно активированы все исходящие потоки управления. Такая конфигурация сложна для чтения и применять ее нужно с осторожностью.

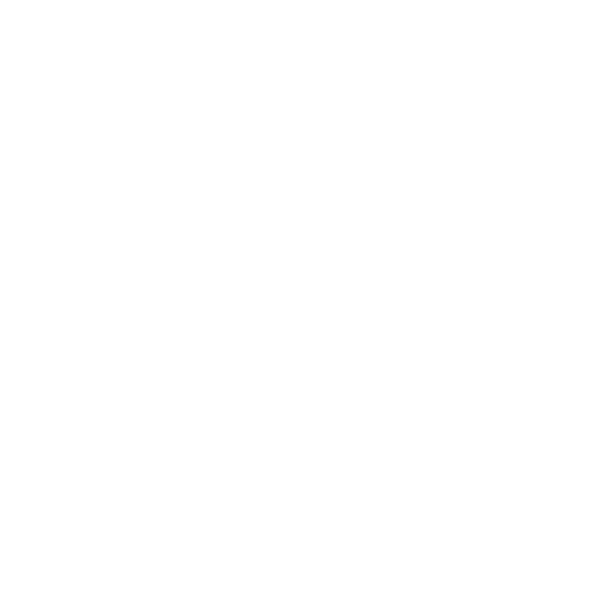

Основные элементы проектирования: процессы, задачи и метрики.
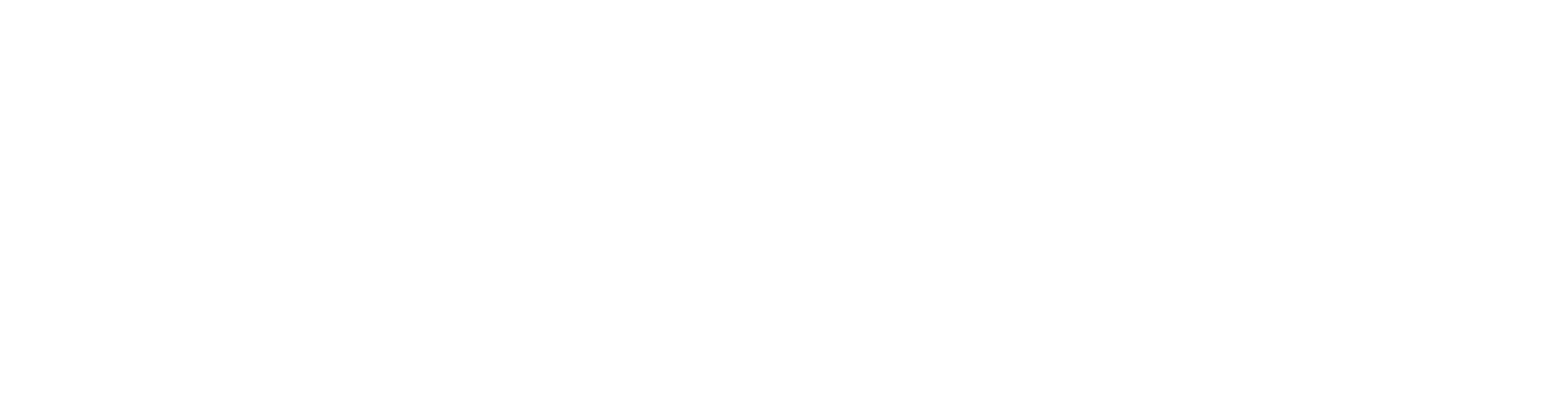
В рамках каждого подпроцесса выполняются конкретные задачи, состоящие из элементарных операций, которые обеспечивают выполнение определённых функций и приводят к достижению промежуточных результатов.
Размер и сложность бизнес-процессов может варьироваться: от тех, что состоят из простых операций до тех, что представляют из себя сложные системы, включающие множество участников и ресурсов.
Процессы могут быть декомпозированы на подпроцессы, каждый из которых имеет своего ответственного, специфику и цель.
Процессы нижнего уровня представляют из себя потоки работ-задач должности. Последовательность выполнения операций в задаче задается стандартом.

- Верхний уровеньДля удобства просмотра схемы лучше все бизнес-процессы поместить в единую папку бизнес-процесса верхнего уровня
- Второй уровеньНа втором уровне обычно располагают процессы, разделяя их на 3 папки-подпроцессов:
- основные процессы
- управленческие процессы
- вспомогательные процессы
- ПодпроцессыКаждый процесс может быть разбит на более мелкие процессы и (или) задачи.
Например, процесс «Интернет-продвижение» может включать:- Продвижение сайтов в поисковых сетях
- SEO-продвижение
- Разработка сайтов
Вот основные элементы, которые включены в карточку процесса:
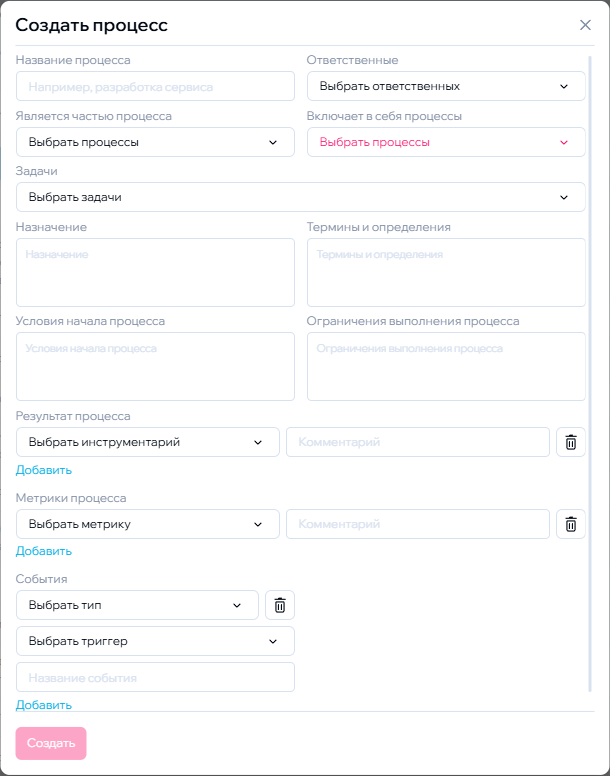
- Название процессаОбычно название содержит отглагольное существительное и отражает действие, которое происходит в процессе и (или) его цель, зону влияния.
Например, "Планирование производства", "Продажи", "Учёт внеоборотных активов", "Размещение рекламы в социальных сетях". - ОтветственныеДолжность(и), ответственная(ые) за выполнение процесса.
Данное поле может включать:- Основного ответственного (например, Руководитель отдела продаж).
- Тех, кто замещает основного ответственного в его отсутствие.
- Являются частью процессаУказание на процесс более высокого уровня, частью которого непосредственно является данный подпроцесс.
Если процесс входит в несколько процессов, они все будут приведены в этом поле. - Включает в себя процессыПеречень подпроцессов, которые непосредственно входят в состав данного процесса.
Например, для процесса "Интернет-продвижение" это могут быть:- CRM-сопровождение.
- Сбор аналитики и разработка стратегии продвижения.
- Продвижение на торговых площадках.
- ЗадачиКонкретные действия или неделимая последовательность элементарных операций, которые необходимо выполнить в рамках процесса.
Каждая задача имеет:- Название (указание на действие).
- Исполнителей (должности).
- НазначениеОписание цели и назначения создаваемого бизнес-процесса.
- Термины и определенияКлючевые понятия и определения, используемые в процессе.
- Условия начала процессаОписание условий запуска или старта процесса, необходимых факторов и предпосылок.
- Ограничения выполнения процессаОграничения накладываемые на процесс (например, временные рамки, доступные ресурсы).
- Результат процессаКонечные продукты или итоги реализации процесса, выбираемые из заранее подготовленного списка инструментария Базы Знаний с возможностью добавления комментария.
- Метрики процессаПоказатели эффективности процесса, выбираемые из заранее подготовленного перечня метрик с возможностью добавления комментария.
- СобытияТип события и связанный с ним триггер, определяющие последовательность действий внутри процесса:
- Начальное: инициирует запуск процесса.
- Обрабатывающее: промежуточное событие обработки данных или операций.
- Генерирующее: создаёт новые объекты или процессы.
- Завершающее: обозначает завершение процесса.
Схема помогает понять, как работает процесс, какие задачи выполняются, кто за что отвечает и как различные элементы взаимодействуют друг с другом.
Нажав на задачу можно посмотреть исполнителей, инструментарий, в какие процессы она входит, а также инструкции необходимые для правильного и точного её исполнения. Из задачи можно перейти в пошаговую инструкцию.
Вот основные элементы, которые включены в схему процесса:
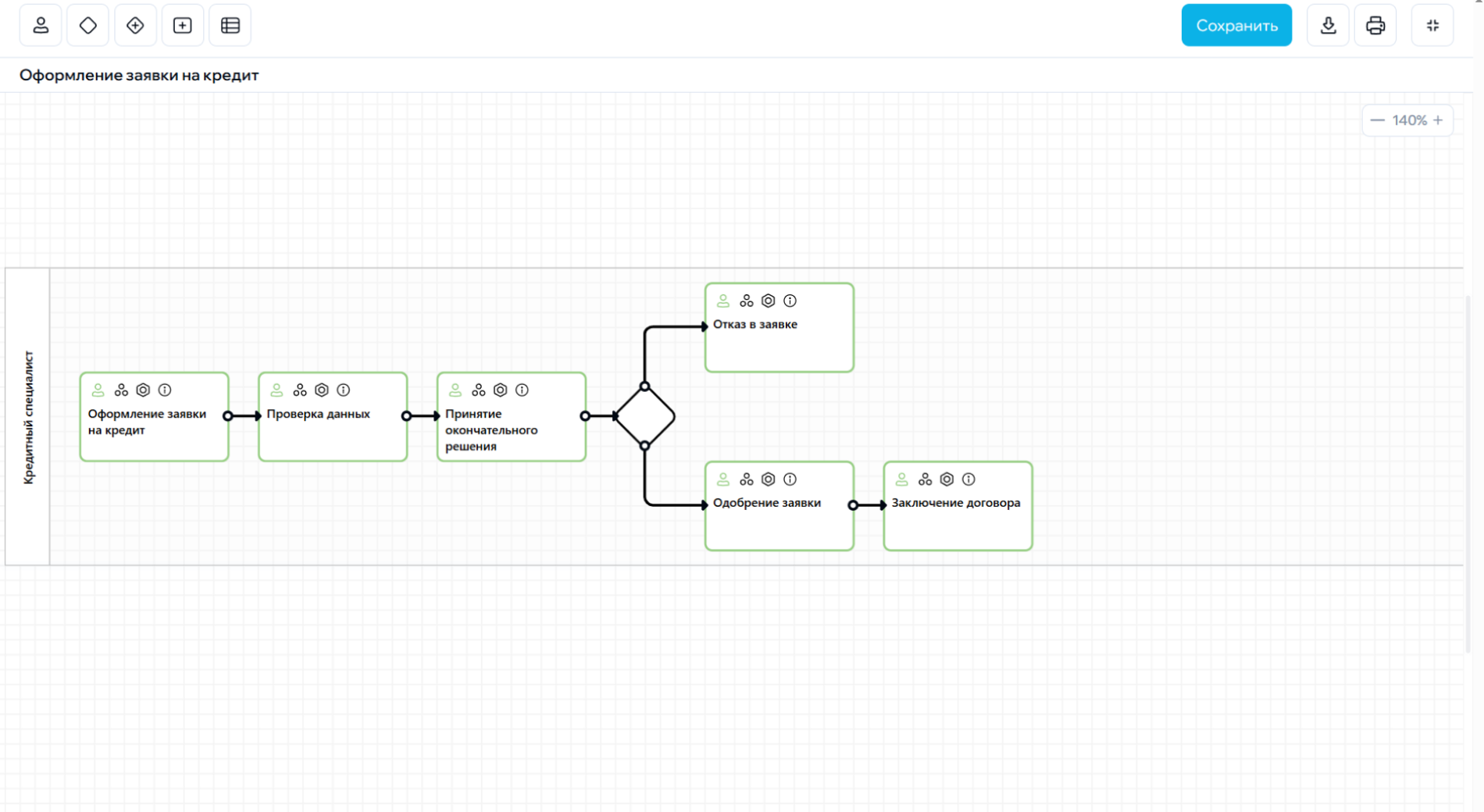
- Начало процессаЗадачу или Подпроцесс, с которых начинается процесс, лучше расположить в верхнем левом углу. Эти Задача или Подпроцесс начинаются с действия, которым с которого начинается Процесс и могут быть завершающими в по Процессе, за которым следует текущий Процесс
- Поток управленияОбозначает последовательность выполнения действий в бизнес-процессе.
Поток управления обозначается сплошной стрелкой.
Стрелка потока управления обозначает, что последующее действие начинается сразу после предыдущего. - ШлюзыЛогические операторы, которые используются для слияния и ветвления потоков управления в бизнес-процессах.
В Простоделай представлены шлюзы типов "И" и "ИЛИ" - Ролевые дорожкиГруппируют Подпроцессы и Задачи по ответственным и исполнителям Процесса и изображаются в виде прямоугольников.
- Завершение процессаПодпроцесс или Задача, последнее действие в которых, является завершающим.
Вот основные элементы, которые включены в список процессов сотрудника:
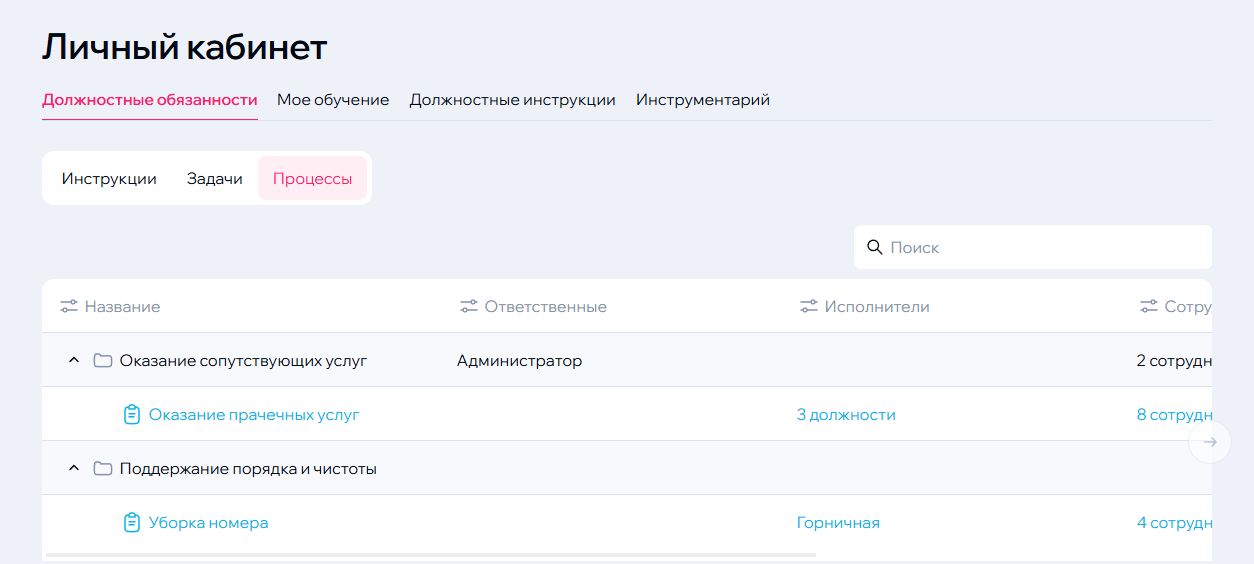
- Название процессаПроцесс, за который сотрудник несёт ответственность, или в котором участвует.
Пример: "Оказание сопутствующих услуг". - ОтветственныеДолжность(и), ответственная(ые) за выполнение процесса.
- ИсполнителиДолжность(и), ответственная(ые) за выполнение задачи.
- СотрудникиФизические лица, ответственные за выполнение задачи или процесса.
- ИнструкцииСтандартизированные последовательности визуализированных шагов, которые необходимо выполнить для точного исполнения задач.
Вот основные элементы, которые включены в список задач:
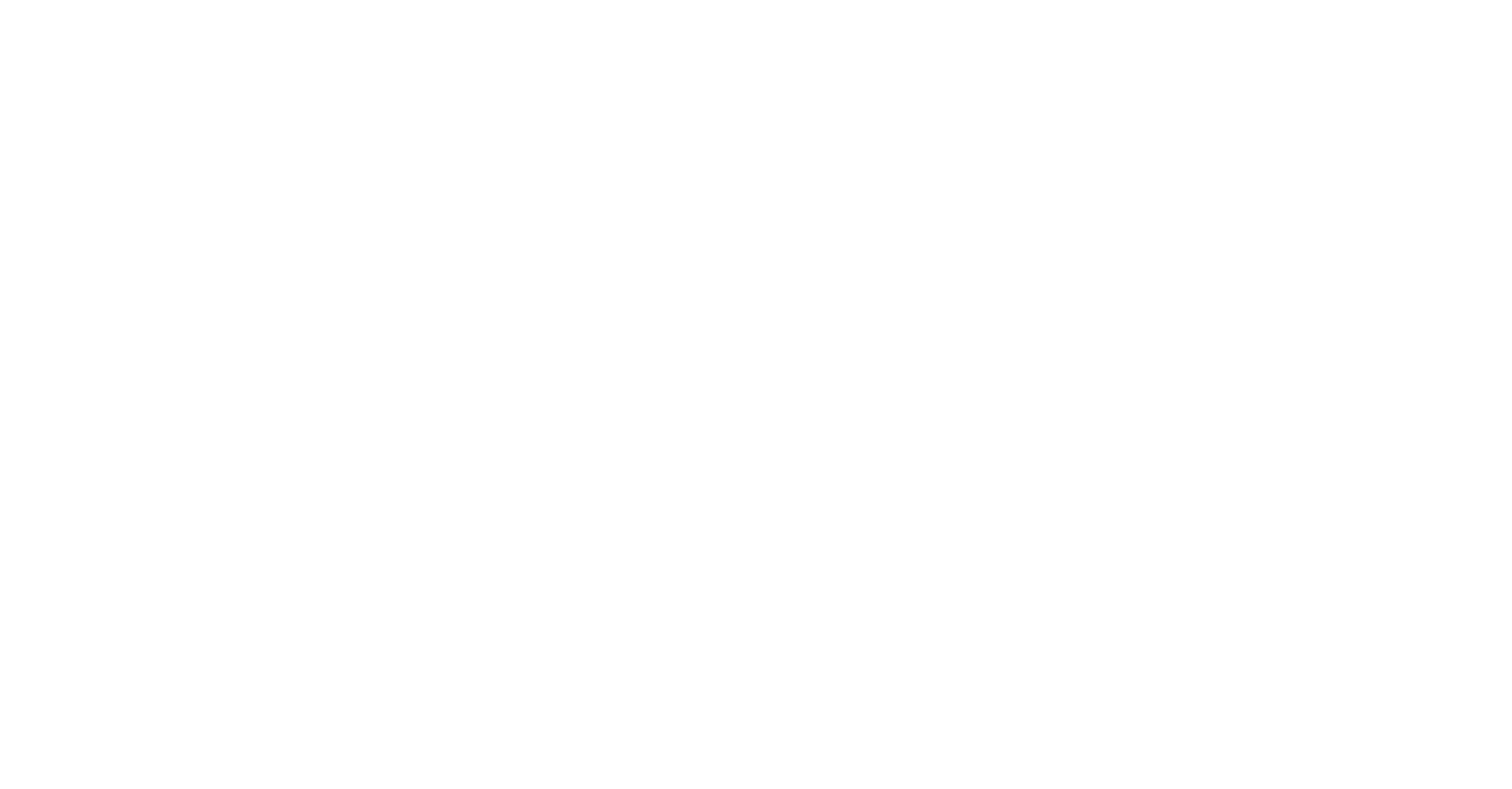
- Название задачи
Краткое и четкое название задачи, которое отражает суть действия. Оно должно быть понятным для всех участников и легко идентифицируемым. Пример: "Выдача ключа гостю".
- ИнструкцииСтандартизированные последовательности визуализированных шагов, которые необходимо выполнить для точного исполнения задач.
- ДолжностиУказание на должности, ответственные за выполнение задачи. Это помогает понять, кто именно должен заниматься данной задачей на уровне управления.
Пример: "Администратор". - ПодразделенияУказание на подразделение или отдел, в котором находится данная должность. Пример: "Служба приема и размещения".
- СотрудникиФизические лица, ответственные за выполнение задачи.
Пример: "Иванов И.И.". - ПроцессыУказание на процесс, в который входит задача.
Пример: "Регистрация и размещение посетителей".
Это инструмент, позволяющий чётко описать содержание задачи и определить ответственных лиц за её выполнение.
Вот основные элементы, которые включены в карточку задачи:
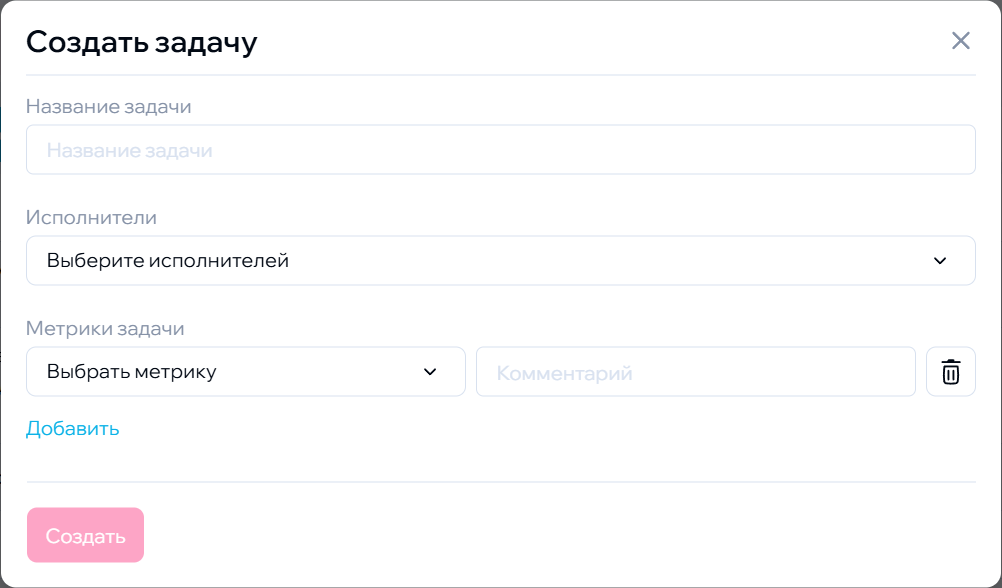
- Название задачи
Четкое и понятное название, которое отражает суть задачи. Например, "Проведение переговоров с клиентом" или "Подготовка коммерческого предложения".
- ИсполнителиДолжность(и), ответственная(ые) за выполнение задачи. Это помогает установить ответственность и обеспечивает ясность в распределении задач.
- Метрики задачиПоказатели эффективности задачи, выбираемые из заранее подготовленного перечня метрик с возможностью добавления комментария.
Вот основные элементы, которые включены в список задач сотрудника:
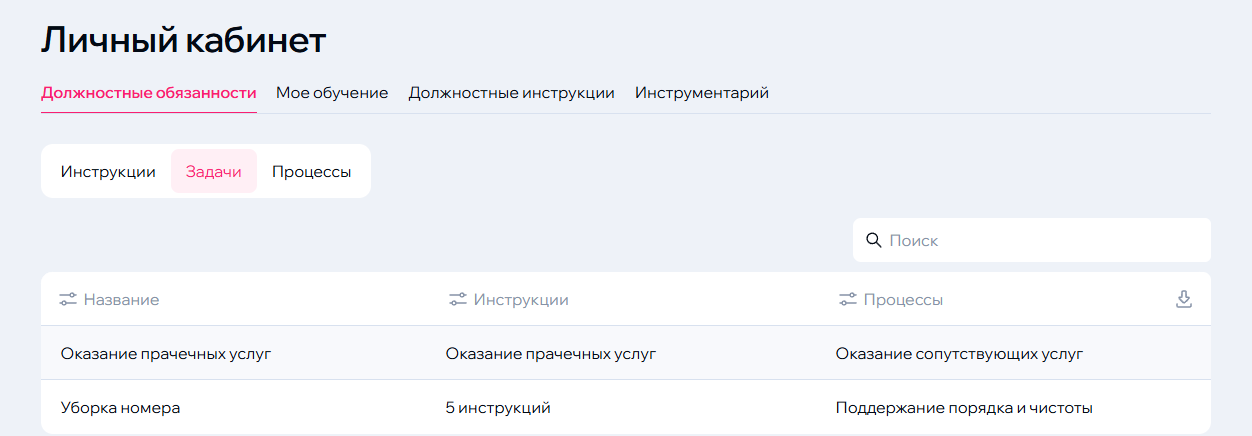
- Название задачи
Задача, которую выполняет сотрудник.
Пример: "Оказание прачечных услуг".
- ИнструкцииСтандартизированные последовательности визуализированных шагов, которые необходимо выполнить для точного исполнения задач.
- ПроцессыУказание на процесс, в который входит задача.
Пример: "Оказание сопутствующих услуг".
Вот основные элементы, которые включены в список метрик:
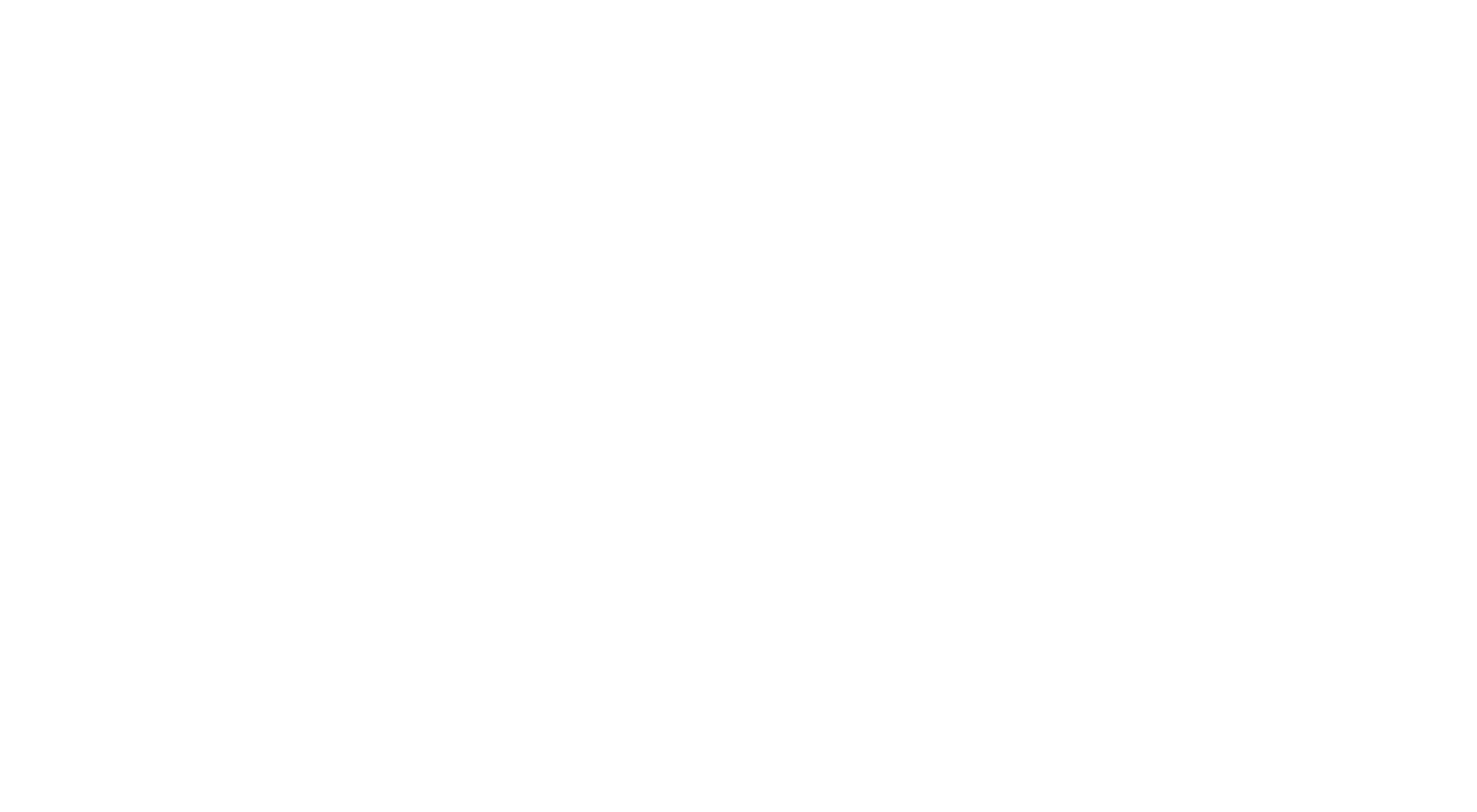
- Название метрики
Обозначение показателя, отражающее его основную суть.
Пример: "Конверсия лида в продажу (%)".
- Описание метрикиБолее развернутое пояснение, объясняющее, что именно измеряет данная метрика, как рассчитывается, зачем она нужна.
Вот основные элементы, которые включены в карточку метрики:
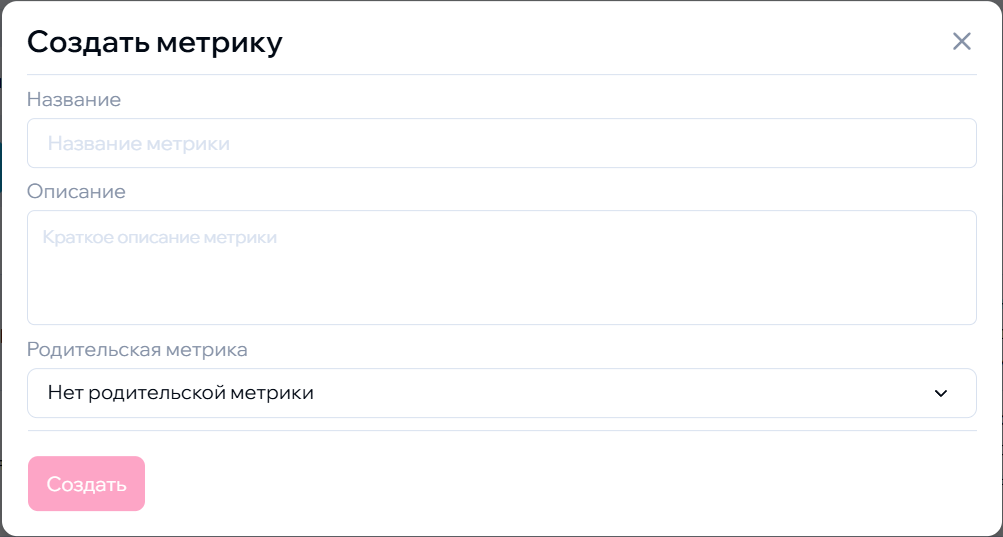
- Название метрики
Обозначение показателя, отражающее его основную суть.
Пример: "Конверсия лида в продажу (%)".
- Описание метрикиБолее развернутое пояснение, объясняющее, что именно измеряет данная метрика, как рассчитывается, зачем она нужна.
- Родительская метрикаСвязь с вышестоящим показателем, в который включается данная метрика. Родительская метрика позволяет строить иерархию измерений и рассматривать метрику в комплексе с другими показателями.
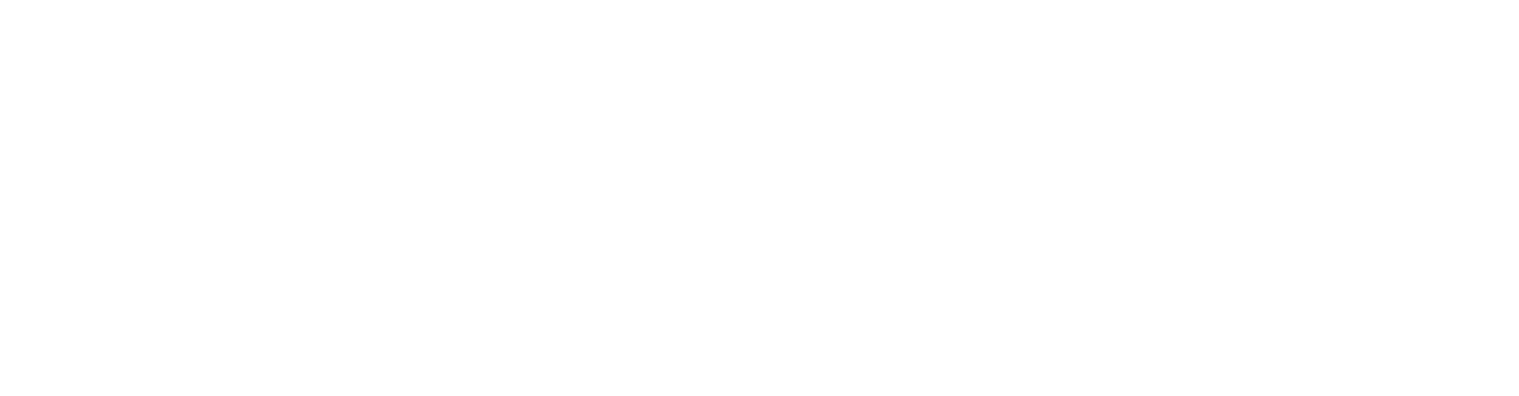
Например, Отдел продаж, отдел по работе с документацией, бухгалтерия и т.д.
Отображает иерархическую структуру организации. Она позволяет наглядно увидеть, как организована компания, и какие подразделения существуют.
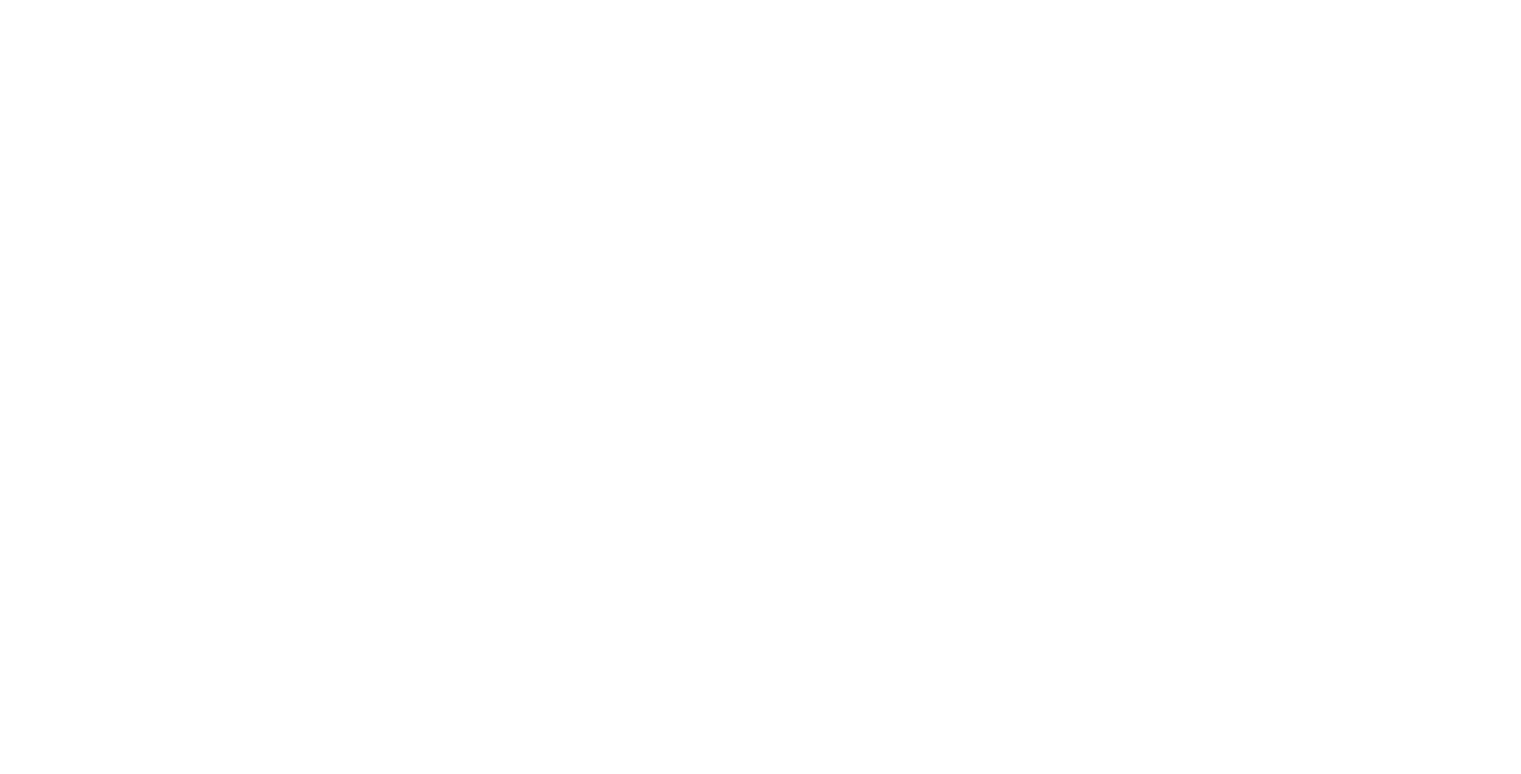
- Верхний уровеньНа верхнем уровне находится организация, например, «Производственное предприятие»
- Основные подразделенияПод организацией располагаются ключевые функциональные подразделения, например, "Отдел снабжения", "Отдел хозяйственного обеспечения" и т.д.
- Подразделения и должностиКаждое основное подразделение может быть разбито на более мелкие подразделения, каждая из которых имеет свои роли и ответственности
Содержит ключевую информацию о конкретном подразделении внутри организации. Она помогает структурировать данные и обеспечивает ясность в управлении.
Вот основные элементы, которые включены в карточку подразделения:
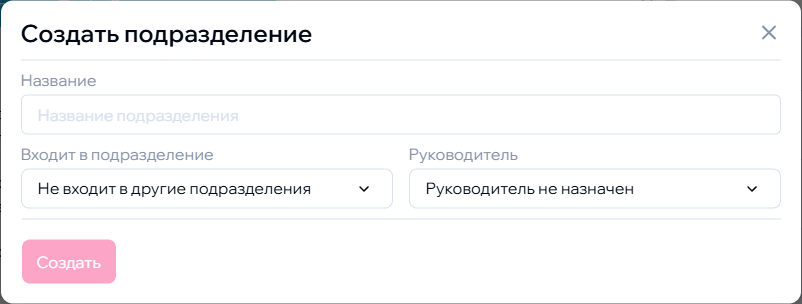
- Название подразделения
Четкое и понятное название, которое отражает функции и задачи подразделения. Например, "Финансово-экономический отдел" или "Конструкторско-технологический отдел".
- Входит в подразделениеУказание на более широкую организационную единицу, к которой относится данное подразделение. Это помогает понять, как подразделение вписывается в общую структуру компании. Например, "Финансовый отдел" и "Отдел бухгалтерского учета" входят в подразделение "Финансово-экономический отдел".
- РуководительФИО лица, ответственного за управление и координацию работы подразделения. Это помогает установить ответственность и обеспечить ясность в управлении.
Должность определяет должностные задачи.
Например, SEO-специалист, 3D-дизайнер, дизайнер и т.д.
Должности привязаны к соответствующим подразделениям. В списке отображаются инструкции, связанные с выполнением обязанностей по каждой должности.
Вот основные элементы, которые включены в список должностей:
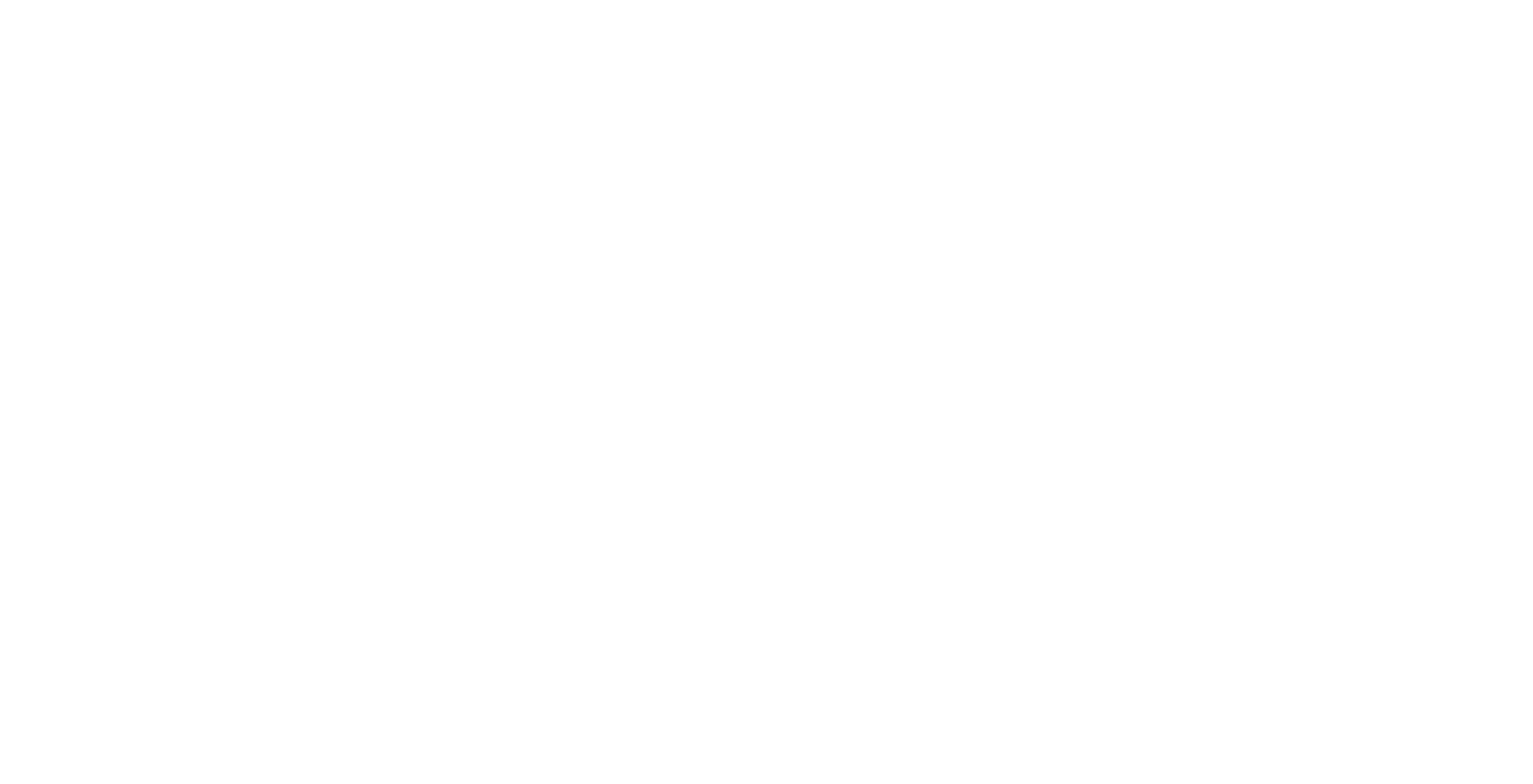
- Название должности
Краткое и четкое название должности, которое отражает ее суть и основные функции (например, "Руководитель отдела продвижения").
- ПодразделениеУказание на подразделение или отдел, в котором находится данная должность. Это помогает понять, к какой части организации относится данная роль (например, "Отдел интернет-продвижения").
- СотрудникиФизические лица, занимающие данную должность. Это помогает установить ответственность и позволяет видеть, кто выполняет конкретные задачи (например, "Иванов И.И." (Менеджер по продажам), "Петрова А.А." (Аналитик)).
- ИнструкцииСтандартизированные последовательности визуализированных шагов, которые необходимо выполнить для точного исполнения задач.
- ЗадачиОсновные задачи и обязанности, которые выполняет сотрудник в рамках своей должности.
- ПроцессыПроцесс, за который сотрудник несёт ответственность, или в котором участвует.
Внутри карточки отображаются инструкции и шаблонные документы-отчеты, связанные с выполнением обязанностей по данной должности.
Вот основные элементы, которые включены в карточку должности:
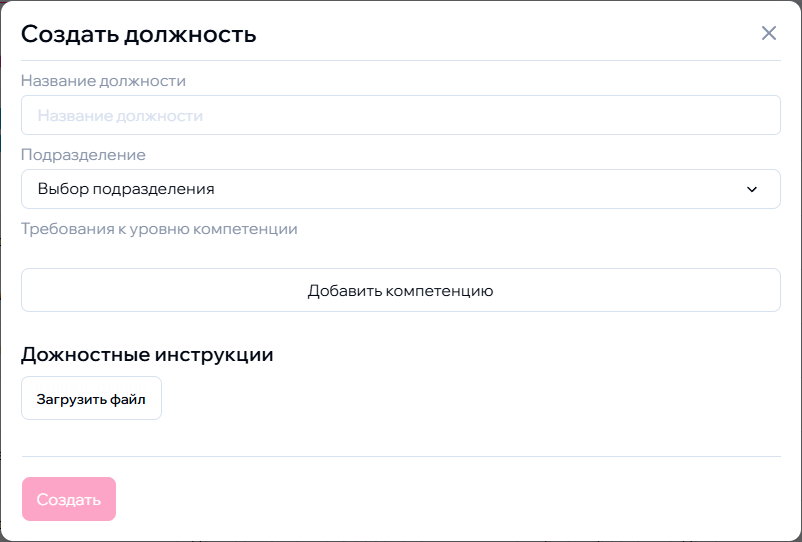
- Название должности
Четкое и понятное название должности, которое отражает ее суть и основные функции. Например, "Менеджер по продажам".
- ПодразделениеУказание на подразделение или отдел, в котором находится данная должность. Это помогает понять, к какой части организации относится данная роль. Например, "Финансовый отдел".
- КомпетенцииВ каждой должности предусмотрена настройка уровня необходимых для нее компетенций.
- Должностные инструкцииПодробные указания или требования, связанные с выполнением обязанностей по данной должности. Это может включать в себя основные задачи, цели и стандарты работы. Возможность загрузить файл с полными должностными инструкциями.
Физические лица, занимающие одну или несколько должностей в разных подразделениях.
В разделе реализована удобная система ведения личных карточек сотрудников, позволяющая хранить исчерпывающие сведения о каждом члене команды.Доступ к персональной информации ограничен и настраивается в отдельном порядке.
Структурированный перечень всех работников организации, который помогает отслеживать информацию о каждом сотруднике, их ролях и задачах.
Вот основные элементы, которые включены в список сотрудников:
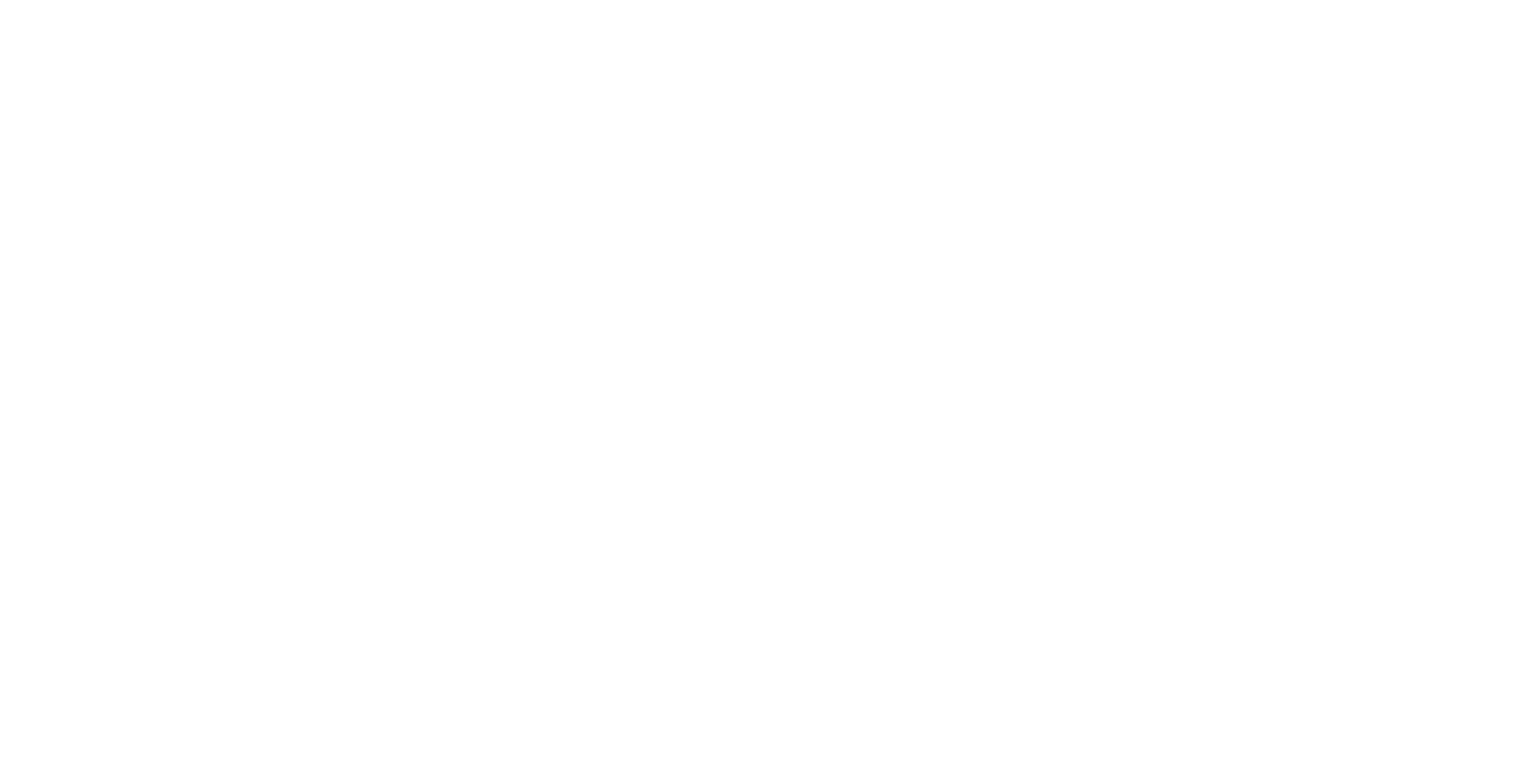
- Имя
Полное имя сотрудника, что позволяет легко его идентифицировать (например, Фирсов Кирилл Романович).
- ДолжностьНазвание должности, которую занимает сотрудник, что помогает понять его роль в организации (например, "Разработчик сайтов").
- ПодразделениеУказание на подразделение или отдел, в котором работает сотрудник, что помогает увидеть структуру организации (например, "Отдел разработки сайтов").
- ЗадачиОсновные задачи и обязанности, которые выполняет сотрудник в рамках своей должности. Они позволяют четко распределить ответственность.
- ПроцессыПроцесс, за который сотрудник несёт ответственность, или в котором участвует.
- ИнструкцииСтандартизированные последовательности визуализированных шагов, которые необходимо выполнить для точного исполнения задач.
Содержит важную информацию о работнике в организации. Она помогает организовать данные и обеспечивает доступ к ключевой информации.
Карточку сотрудника можно удалить или заблокировать, если сотрудник уволился.
Такое действие автоматически разрывает все существующие связи сотрудника с рабочими процессами, проектами и задачами, а также отключает учетную запись, исключая возможность входа в систему бывшим сотрудником.
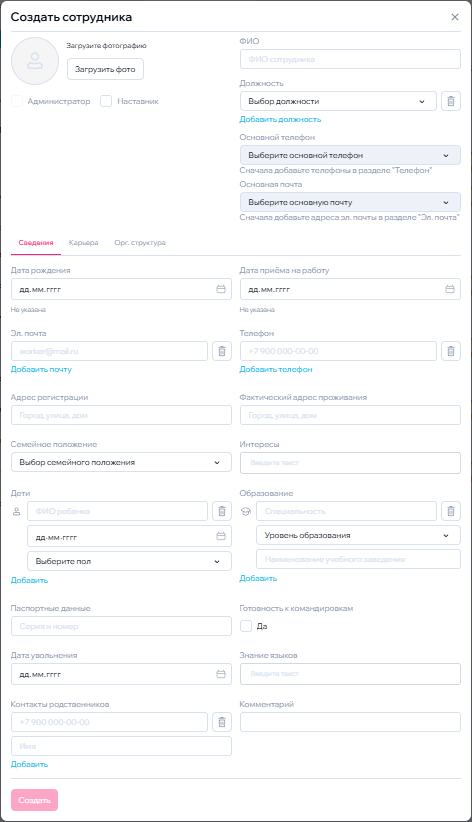
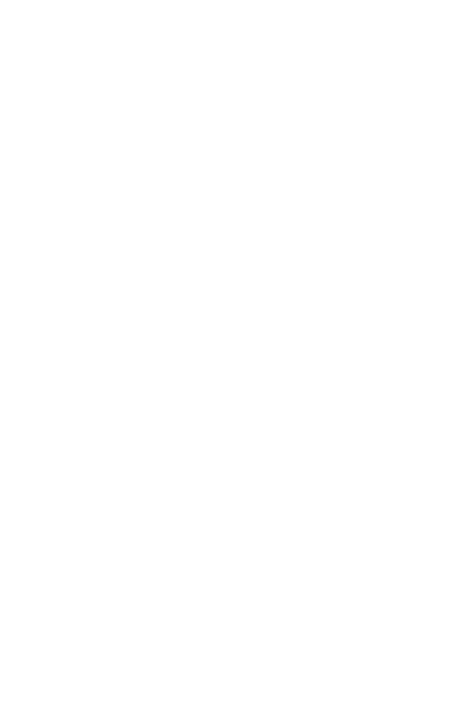
Общие данные о сотруднике: ФИО, дата рождения, семейное положение, дети, контактная информация, дата приема на работу и т.д.
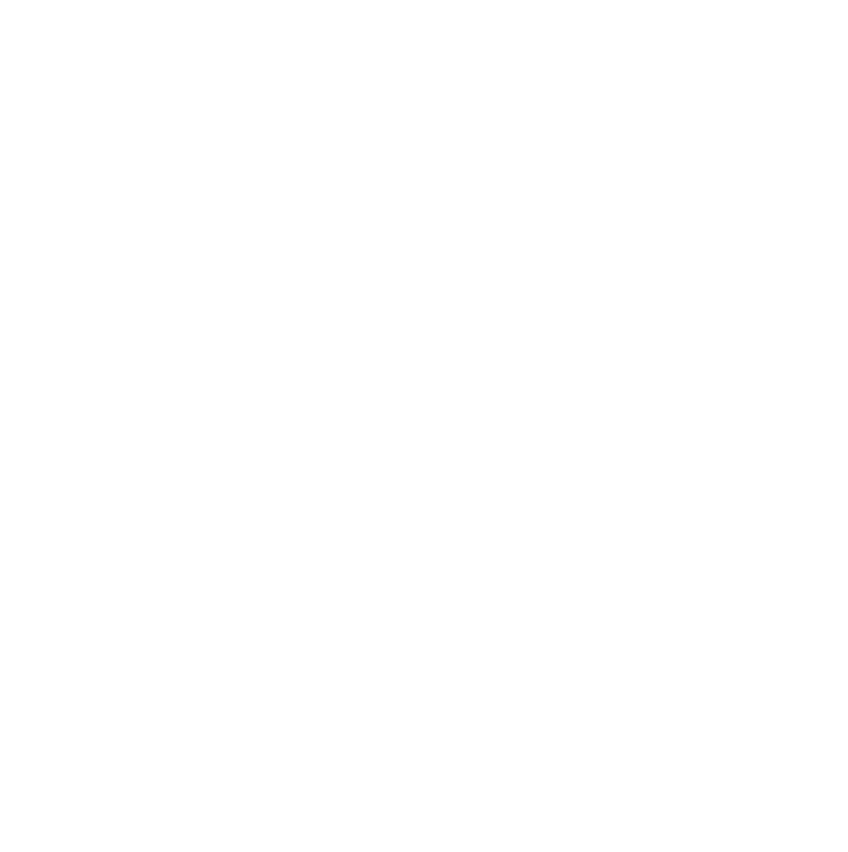
История карьерного пути, информация о выполненных планах, достижениях, наградах, событиях, изменениях в должности.
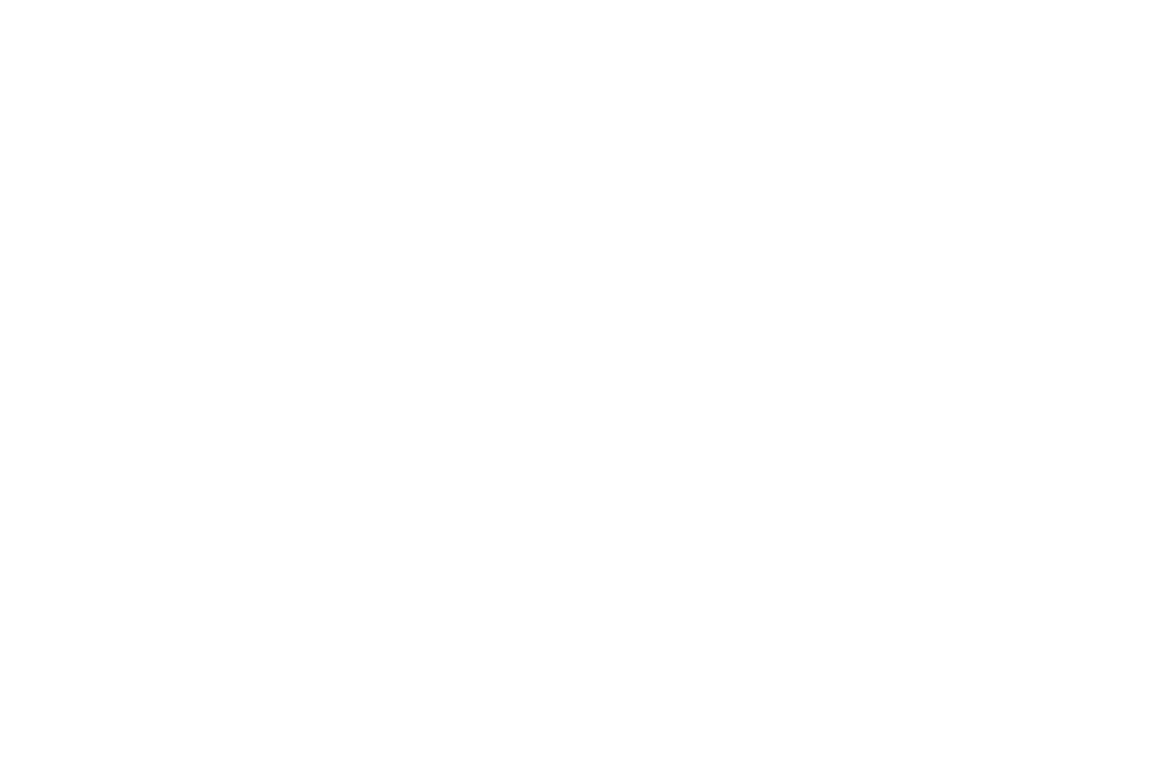
Текущий и целевой уровень компетенций сотрудника, перспективы профессионального роста.
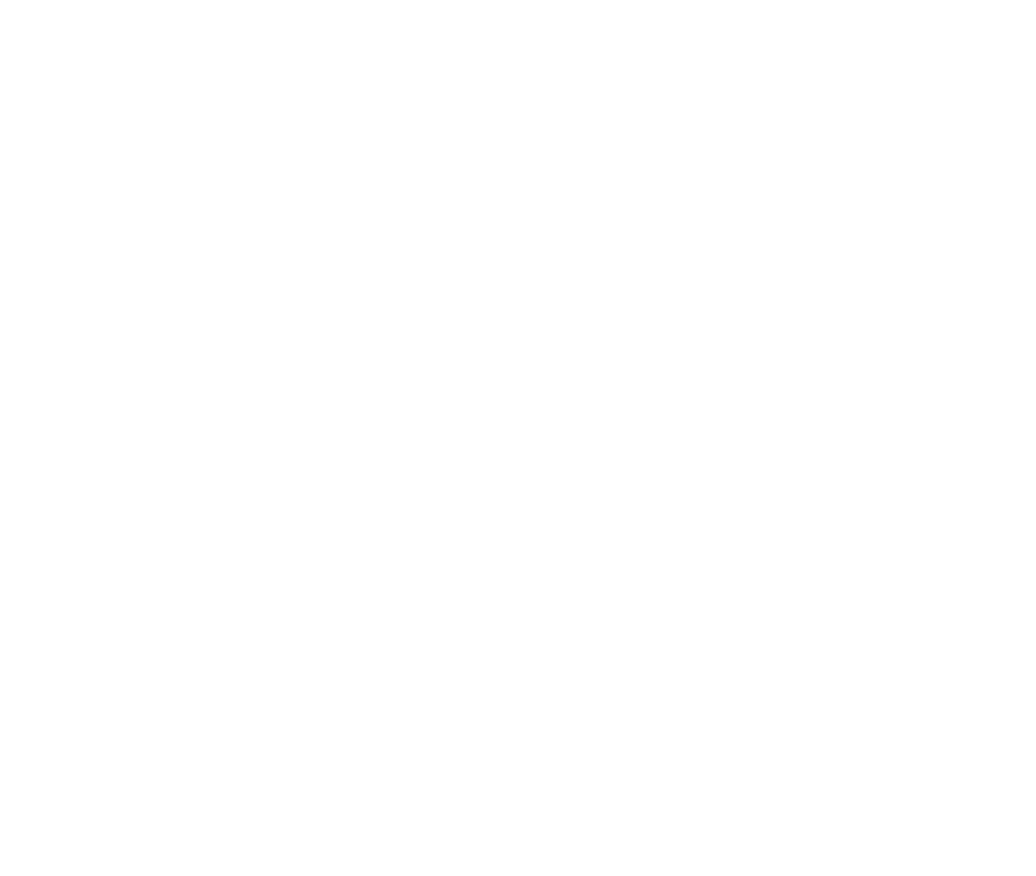
Выполняемые процессы и задачи, инструкции, обязательные для соблюдения сотрудником.
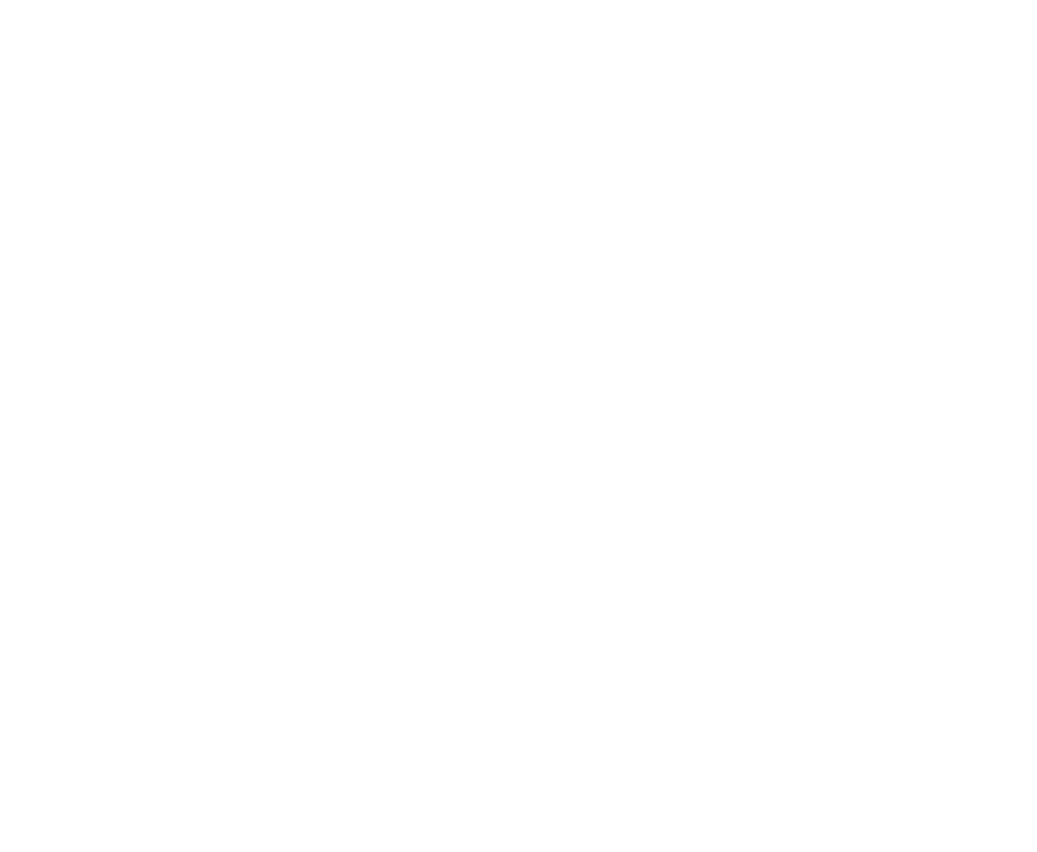
Прошлые и запланированные программы обучения, посещённые курсы, успешность прохождения контрольных материалов.
Служат основой для оценки соответствия должности сотрудников, планирования карьерного роста. В карточке каждой должности предусмотрена настройка уровня необходимых для нее компетенций.
Перечень всех компетенций организации.
Вот основные элементы, которые включены в список компетенций:
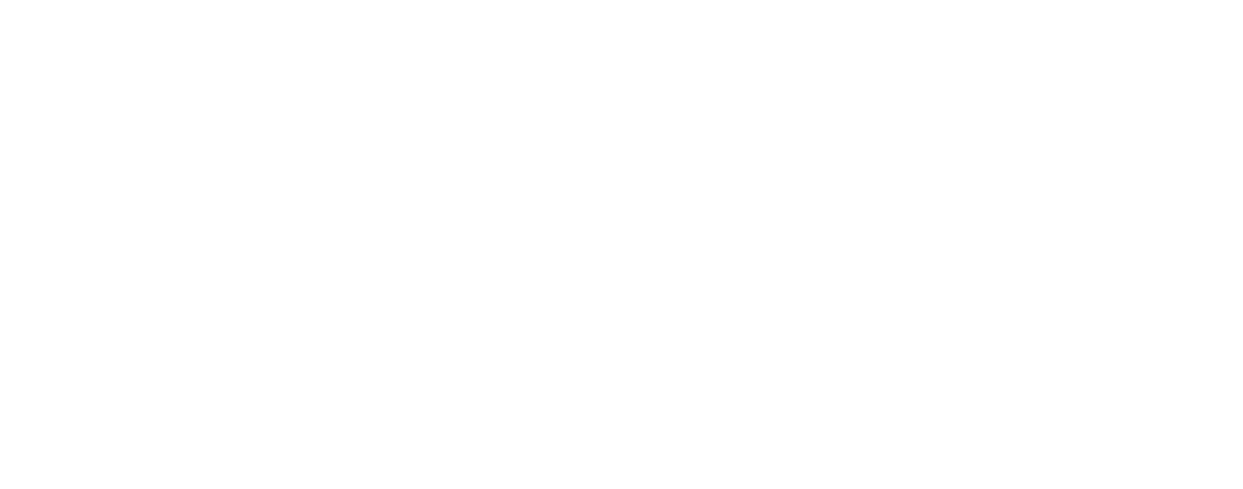
- Название компетенции
Формируется коротким и ёмким выражением, точно характеризующим основное направление навыка или знания (например, Умение обучать).
Помогает структурировать навыки и знания, требуемые от сотрудников компании.
Вот основные элементы, которые включены в карточку компетенции:
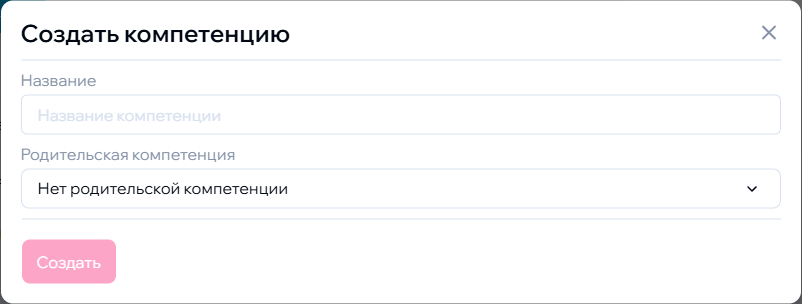
- Название компетенции
Формируется коротким и ёмким выражением, точно характеризующим основное направление навыка или знания (например, Умение обучать).
- Родительская компетенцияВышестоящая категория или обобщённая компетенция, к которой относится данная.
Схема организационной структуры (орг.структуры) представляет собой визуальное отображение структуры подчиненности в организации, состава должностей и штатной расстановки. Она помогает понять, как организована компания и кто за что отвечает.
Вот основные элементы, которые включены в схему оргструктуры:

- Верхний уровеньНа верхнем уровне находится генеральный директор или руководитель подразделения, ответственный за всю организацию или подразделение в целом
- Основные подразделенияПод генеральным директором или руководителем подразделения располагаются ключевые функциональные подразделения, такие как финансовый отдел, отдел продаж, отдел маркетинга и т.д.
- Подразделения и должностиКаждое основное подразделение может быть разбито на более мелкие подразделения или команды, каждая из которых имеет свои роли и ответственности
Настройка схемы организационной структуры включает в себя несколько параметров, которые помогают адаптировать визуальное представление под конкретные нужды и предпочтения.
Вот основные параметры настройки схемы оргструктуры:
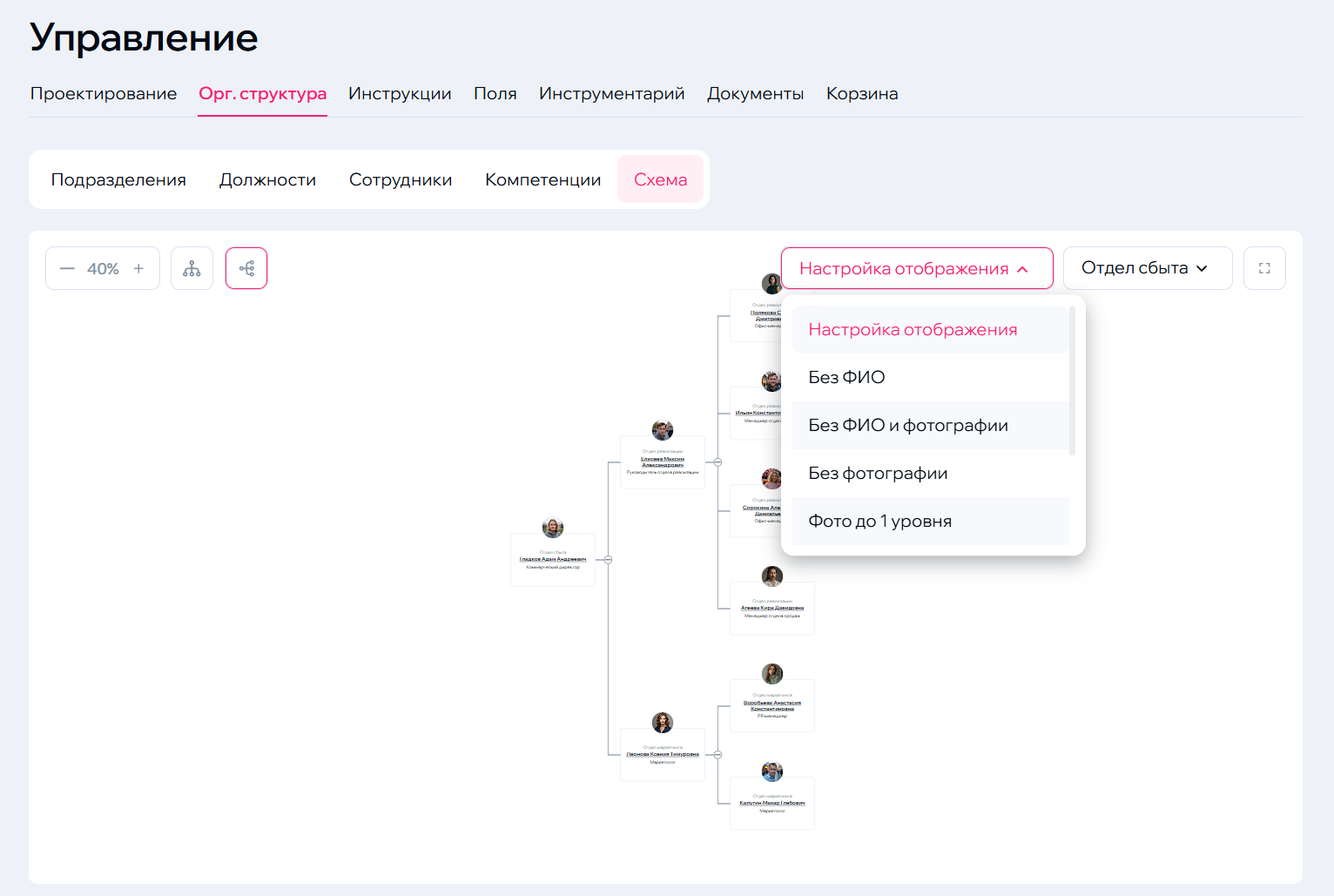
- Масштаб схемы
Определяет уровень детализации, который будет отображаться на схеме. Можно настроить масштаб для лучшего восприятия, чтобы все элементы были четко видны.
Пример: Увеличение масштаба для более детального просмотра или уменьшение для общего обзора.
- Положение схемы
Определяет ориентацию схемы. Горизонтальное положение может быть удобным для отображения больших групп, в то время как вертикальное лучше подходит для иерархических структур.
Пример: Горизонтальная схема: подходит для отображения нескольких равнозначных подразделений. Вертикальная схема: подходит для отображения иерархии от генерального директора до подчиненных.
- Настройка отображения
Регулирует режим отображения информации о сотрудниках в схеме:
- Без ФИО
- Без ФИО и фотографии
- Без фотографии
- Фото до 1 уровня (только для высшего руководства)
- Фото до 2 уровня (включает руководителей подразделений)
- Фото до 3 уровня (включает всех сотрудников до третьего уровня иерархии)
- Фото сотрудника (фото для каждого сотрудника на схеме).
Пример: Выбор отображения фотографий для улучшения визуальной идентификации сотрудников.
- Отображение схемы
Определяет, будет ли отображаться вся организация целиком или только отдельно выбранное подразделение.
Пример: Полное отображение: для общего обзора структуры компании. Отдельное отображение по подразделениям: для более детального анализа конкретного отдела.
- Полноэкранный режим
Опция, позволяющая отображать схему на весь экран для лучшей видимости и удобства работы.
Пример: Включение режима полного экрана для презентации или обсуждения с командой.
Стандартизированные последовательности визуализированных шагов, которые необходимо выполнить для точного исполнения задач.

Содержит базу инструкций, разработанных в организации. Он позволяет управлять созданием, изменением инструкций, обеспечивая их наличие и актуальность.
Вот основные элементы, которые включены в реестр инструкций:
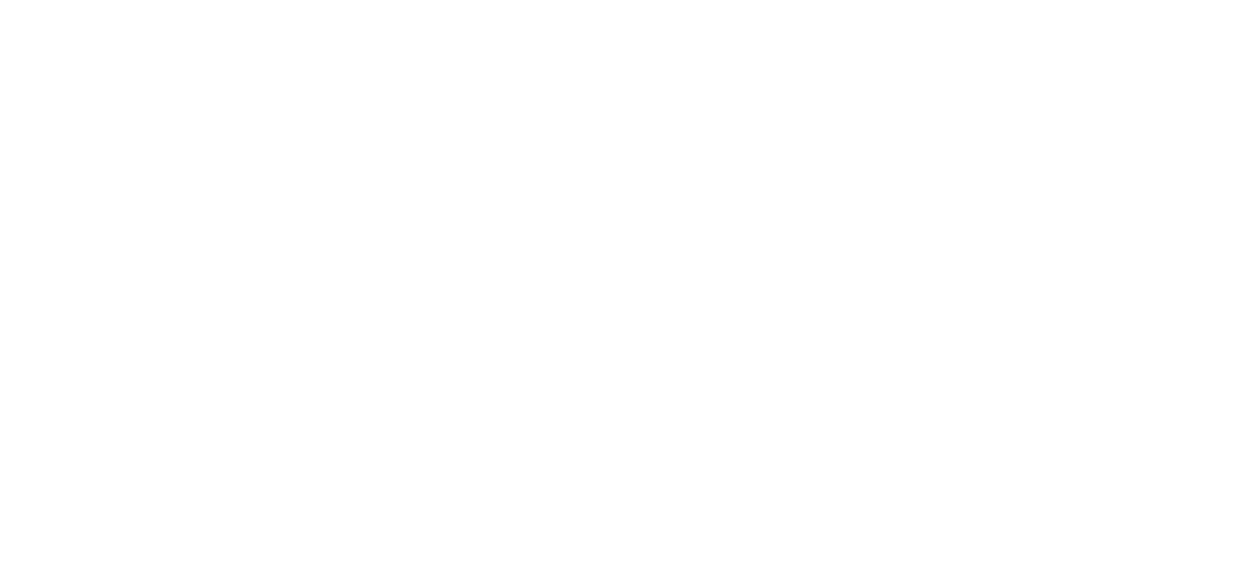
- Название инструкции
Четкое и лаконичное название инструкции, которое отражает ее суть (например, "Общий порядок проведения ежедневной уборки").
- Задача
Краткое описание задачи, которую решает данная инструкция (например, "Ежедневная уборка территории предприятия").
- Дата создания
Дата, когда инструкция была впервые создана и утверждена.
- Дата изменения
Дата последнего изменения инструкции, что позволяет отслеживать актуальность документа.
Инструмент, который позволяет сформировать стандарты операций в виде последовательности шагов, каждый из которых может содержать видео, фото, изображения и текст, ссылки на элементы платформы. Из конструктора можно перейти в режим просмотра.
Конструктор помогает структурировать информацию и обеспечивает ясность в выполнении задач. Он делает инструкции более доступными и понятными для сотрудников, что способствует повышению эффективности работы.
Инструкции имеют функционал дополнения изображений интерактивными ключевыми моментами для акцентуации внимания сотрудников и наставников, согласно методики TWI.
Вот основные элементы, которые включены в конструктор инструкций:
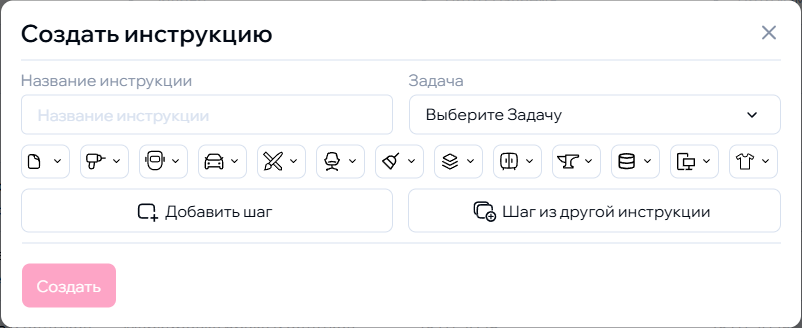
- Название инструкции
Четкое и лаконичное название инструкции, которое отражает ее суть (например, "Общий порядок проведения ежедневной уборки").
- Задача
Краткое описание задачи, которую решает данная инструкция (например, "Ежедневная уборка территории предприятия").
- Инструментарий
Перечень инструментов, ресурсов или материалов, необходимых для выполнения инструкции.
- Добавить шаг
Функция, позволяющая добавлять новые шаги к инструкции. Каждый шаг должен быть четко сформулирован и описывать конкретное действие (например, "Надеть спецодежду и средства индивидуальной защиты").
- Шаг из другой инструкцииВозможность интегрировать шаги из других инструкций, что позволяет избежать дублирования и обеспечивает единообразие.
В личном кабинете сотрудник видит список всех своих инструкций. Инструкции связаны с его задачами.
Вот основные элементы, которые включены в список инструкций сотрудника:
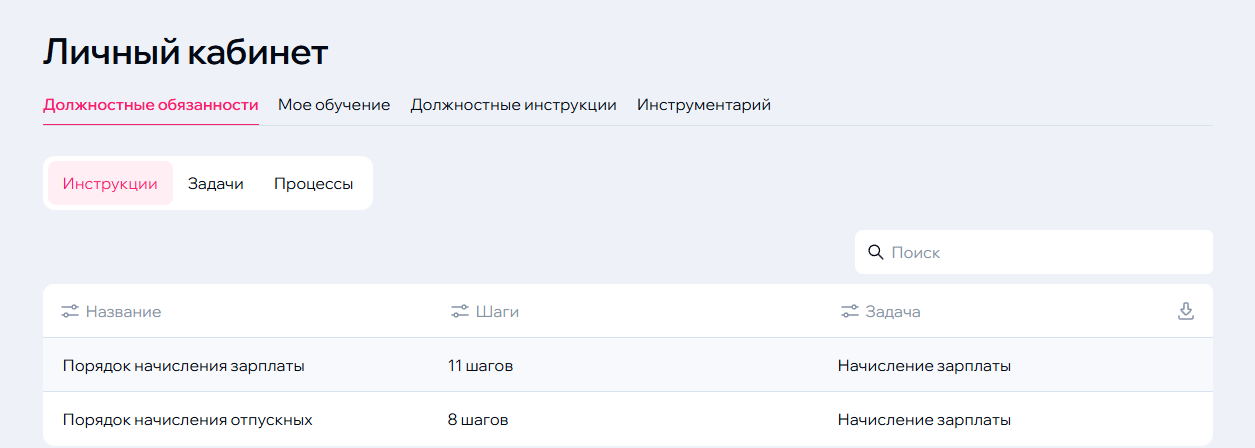
- Название инструкции
Четкое и лаконичное название инструкции, которое отражает ее суть.
Пример: "Порядок начисления зарплаты".
- Шаги
Перечень последовательных действий, которые необходимо выполнить для достижения цели инструкции. Каждый шаг должен быть четко сформулирован и понятен.
Пример: "Проверить правильность заполнения заявления" или "Заполнить реквизиты заявления".
- Задача
Краткое описание задачи, которые решает данная инструкция. Это помогает сотрудникам понять, зачем нужна инструкция и какие результаты ожидаются.
Пример: "Начисление зарплаты".
- Не выходя из инструкции, сотрудник может просмотреть и изучить инструментарий.
- В инструкциях отображаются интерактивные ключевые моменты для акцентуации внимания сотрудников и наставников, согласно методики TWI.
- Инструкция конвертируется в PDF-файл для печати или скачивания.
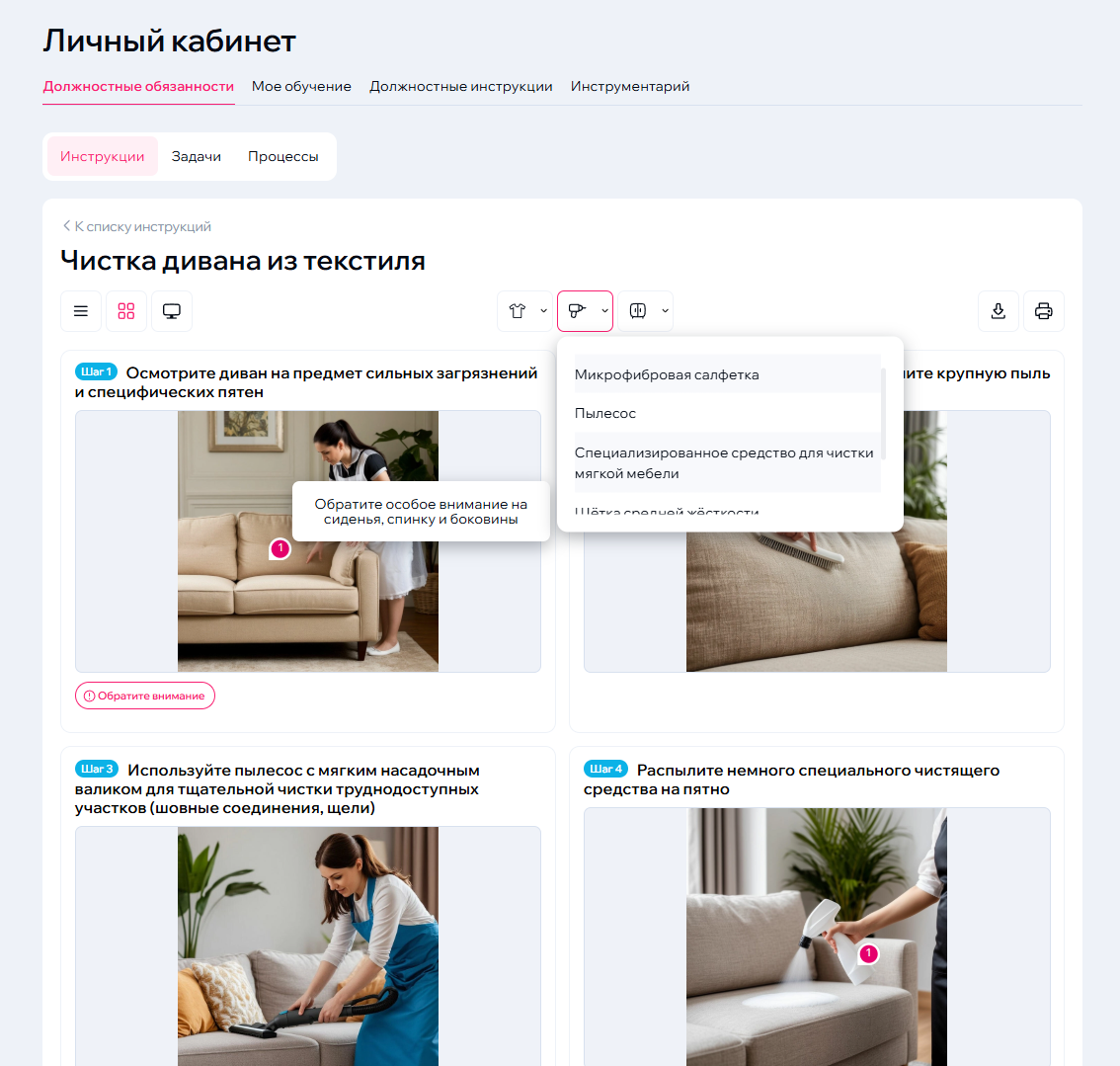
Источник всей информации о рабочих местах и используемых инструментах в организации. Здесь собраны подробные сведения о том, кто работает на каждом рабочем месте, какие инструменты и оборудование необходимы для выполнения задач, какие инструкции и документы требуются для правильного использования этих инструментов.
Объединяет всю необходимую информацию: должности, сотрудники, работающие на данном месте, применяемые инструменты, инструкции, документы, что на нем используются.
Вот основные элементы, которые включены в список рабочих мест:
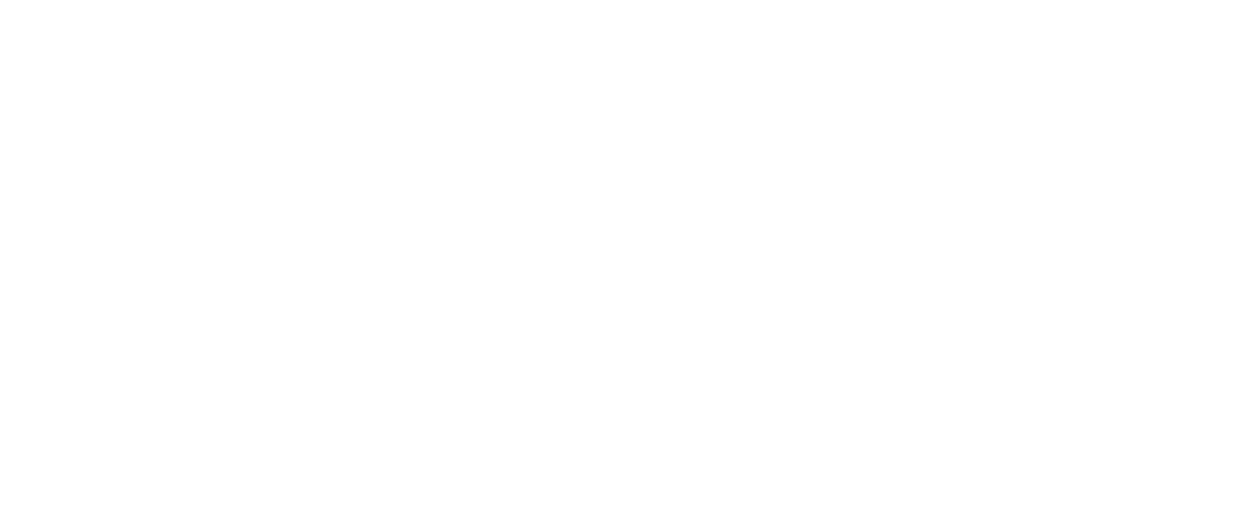
- Рабочее место
Конкретное физическое или виртуальное рабочее пространство, где выполняется задача.
Пример: "Универсальный токарно-винторезный станок Metal Master X32100".
- Категория
Указание на категорию, к которой относится данное рабочее место.
Пример: "Токарный цех".
- Ответственный
Физическое лицо, ответственное за рабочее место.
Пример: "Иванов Иван Иванович". - ИнструкцииСтандартизированные последовательности визуализированных шагов, которые необходимо выполнить для точного исполнения задач на рабочем месте.
- ЗадачиКонкретные действия, выполняемые на рабочем месте.
Пример: "Проверка оборудования", "Проверка готовности помещения". - ДолжностиНаименования должностей сотрудников, осуществляющих деятельность на данном рабочем месте.
Пример: "Мастер смены". - СотрудникиФизические лица, работающие на указанном рабочем месте.
Пример: "Иванов Иван Иванович". - ДокументыВажная документация, необходимая для выполнения задач на рабочем месте.
Пример: "СОП". - Классы инструментарияПеречень инструментов, ресурсов или материалов, необходимых для выполнения инструкций.
Объединяет всю необходимую информацию о том, кто именно, на каком рабочем месте и каким образом использует тот или иной инструмент.
Вот основные элементы, которые включены в список инструментария:
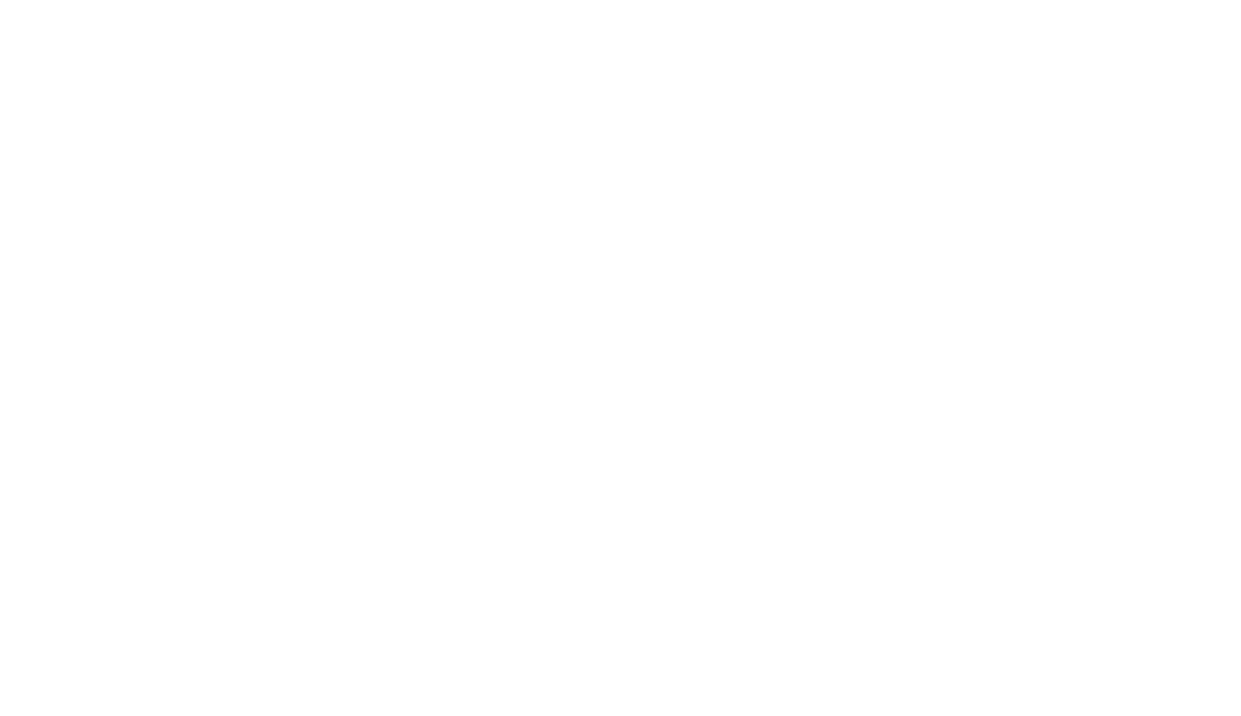
- Название объекта
Четкое и лаконичное название объекта, которое отражает его суть.
Пример: "Микрофибровая салфетка".
- Классы инструментарияРазличные категории ресурсов и средств, к которым относится объект.
Пример: "Инструмент". - Рабочие места
Конкретное физическое или виртуальное рабочее пространство, где используется объект.
Пример: "Номерной фонд".
- Категория
Указание на категорию, к которой относится данный объект.
Пример: "Для горничной".
- Ответственный
Физическое лицо, ответственное за объект.
Пример: "Иванов Иван Иванович". - ИнструкцииСтандартизированные последовательности визуализированных шагов, которые необходимо выполнить для точного исполнения задач, используя объект из инструментария.
- ЗадачиКонкретные действия, для выполнения которых предназначен объект.
Пример: "Уборка номера". - ДолжностиНаименования должностей сотрудников, использующих данный объект.
Пример: "Горничная". - СотрудникиФизические лица, обладающие правом работы с данным объектом.
Пример: "Иванов Иван Иванович".
Раздел представляет собой каталог, содержащий классифицированную информацию обо всех ресурсах и средствах, используемых организацией для выполнения задач.
Ресурсы делятся на классы, а внутри классов — на иерархические категории, группирующие схожие инструменты по типу назначения, месту использования или функциональности.
Представляют собой различные категории ресурсов и средств, используемых в организации для выполнения задач и обеспечения эффективной работы.
Вот основные элементы, которые включены в инструментарий:
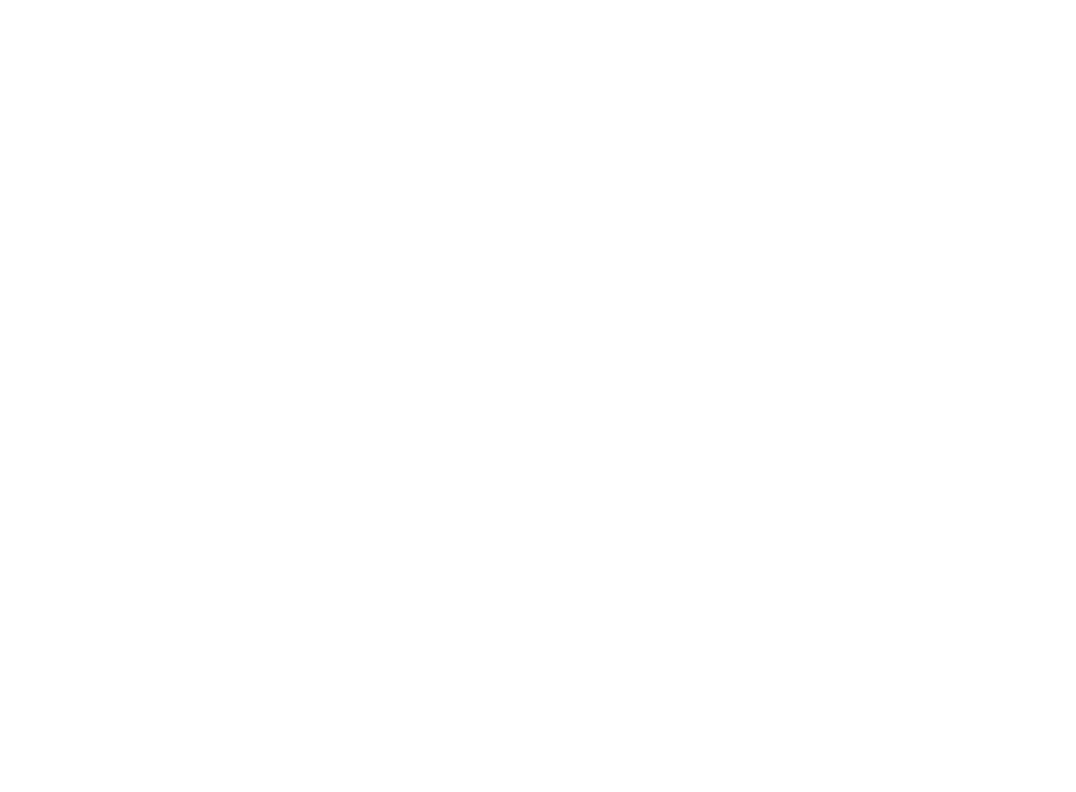
- Документы
Официальные бумаги, инструкции, отчеты и другие текстовые материалы, необходимые для ведения бизнеса.
Примеры: Должностные инструкции, регламенты процессов, положения о подразделениях.
- Инструмент
Ручные или механизированные инструменты, используемые для выполнения конкретных задач или работ.
Примеры: Отвертки, молотки, электродрели.
- Оборудование
Машины и устройства, используемые для выполнения производственных процессов или оказания услуг.
Примеры: Лазерные резаки, упаковочные машины, компьютеры.
- ТранспортСредства передвижения, используемые для доставки товаров или сотрудников.
Примеры: Автомобили, грузовики, велосипеды. - КанцтоварыОфисные принадлежности, используемые для ведения документации и повседневной работы.
Примеры: Бумага, ручки, скрепки, папки. - Рабочие местаОборудованные пространства, где сотрудники выполняют свои обязанности.
Примеры: Цеха, кабинеты. - ХозтоварыПредметы, используемые для хозяйственных нужд и поддержания чистоты.
Примеры: Чистящие средства, моющие средства, мусорные пакеты. - Сырье и материалыИсходные материалы, используемые для производства товаров или оказания услуг.
Примеры: Металл, дерево, пластик. - МебельПредметы интерьера, используемые для обустройства рабочих мест и общественных пространств.
Примеры: Столы, стулья, шкафы. - СтанкиМеханические устройства, используемые для обработки материалов и производства изделий.
Примеры: Токарные станки, фрезерные станки, сверлильные машины. - Программное обеспечениеКомпьютерные программы и приложения, используемые для автоматизации процессов и выполнения задач.
Примеры: Операционные системы, офисные пакеты, специализированные программы для учета. - ОргтехникаОборудование, используемое в офисах для обработки информации и выполнения задач.
Примеры: Принтеры, сканеры, копировальные машины.
Представляют собой более узкие подгруппы внутри классов, которые помогают систематизировать и организовать инструменты и ресурсы по их специфическому назначению или функциональности.
Пример: В рамках класса "Рабочие места" могут быть категории, такие как "Сварочный цех" и "Токарный цех".
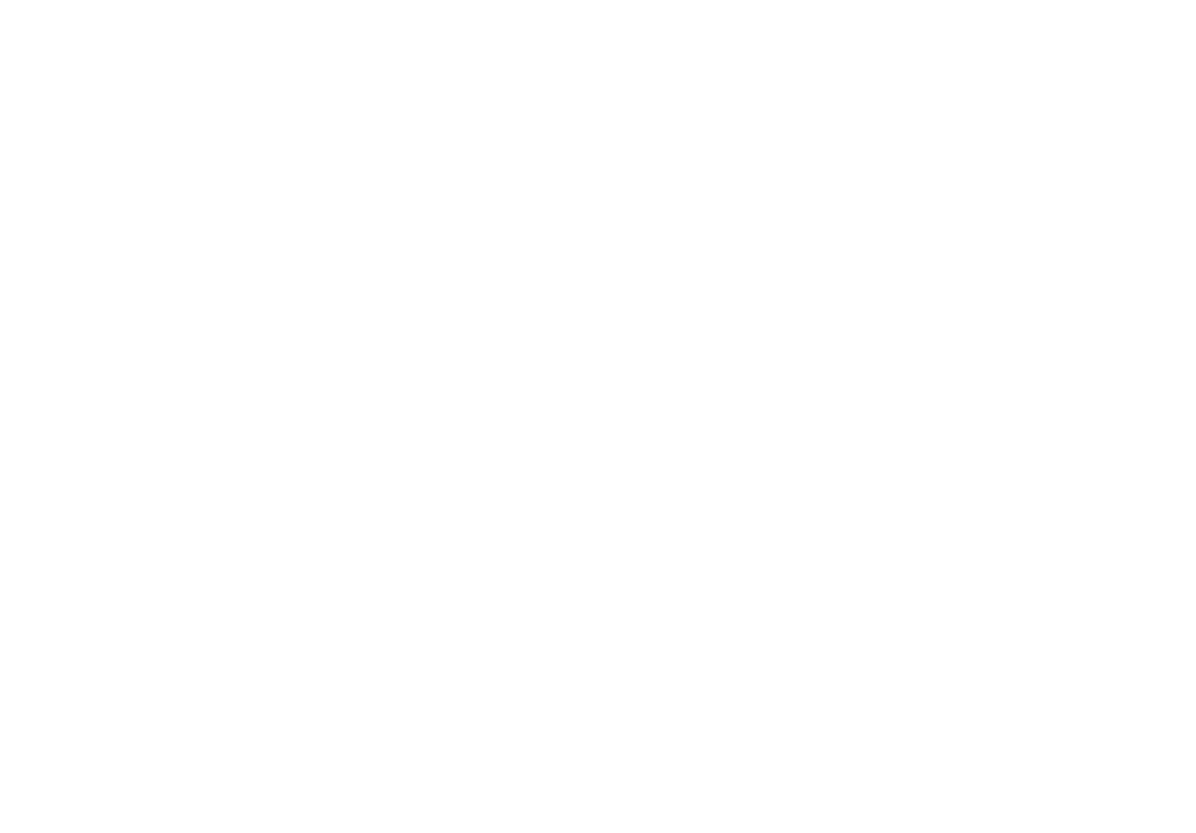
Содержит основную информацию о конкретной категории объектов в организации. Она помогает структурировать данные и облегчает управление категориями.
Вот основные элементы, которые включены в карточку категории:
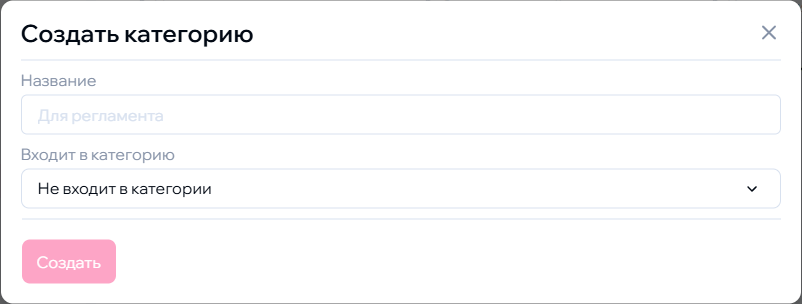
- Название категории
Четкое и лаконичное название категории, которое отражает ее суть и назначение.
Пример: "Слесарный инструмент", "Столярный инструмент".
- Входит в категорию
Выпадающий список для выбора родительской категории. Пользователь может выбрать одну из созданных категорий или выбрать "Не входит в категорию".
Представляют собой конкретные элементы или предметы, которые используются в различных процессах, задачах и операциях в организации. Они могут включать в себя как физические предметы, так и программное обеспечение.
Содержит важную информацию о конкретном объекте инструментария, используемом в организации. Она помогает организовать данные и обеспечивает доступ к ключевой информации.
Вот основные элементы, которые включены в карточку объекта:
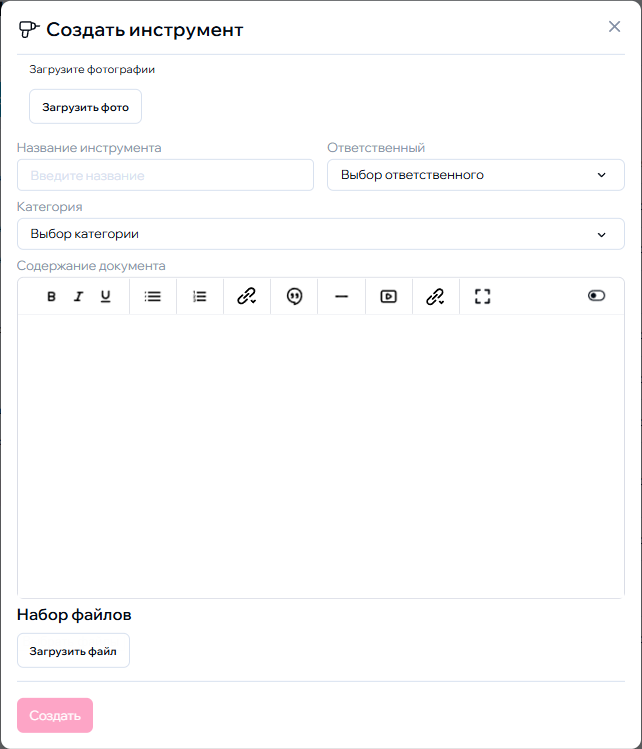
- Загрузить фото
Возможность прикрепить изображение объекта, что помогает в его идентификации.
- Название объекта
Четкое и лаконичное название объекта, которое отражает его суть.
Пример: "Специализированное средство для чистки мягкой мебели".
- Ответственный
Физическое лицо, ответственное за объект.
Пример: "Иванов Иван Иванович".
- КатегорияКлассификация объекта по определенной категории, что помогает в его систематизации.
Пример: "Для горничной". - Содержание документаПодробная информация об объекте, его характеристиках и назначении.
Пример: "Универсальный спрей пятновыводитель — подходит для удаления пятен различного происхождения (чай, кофе, вино, кровь)." - Загрузить файлВозможность прикрепить дополнительные документы формата PDF или DOC, такие как инструкции, сертификаты или технические характеристики.
Инструмент, позволяющий создавать и управлять различными видами документов, будь то стандартные документы или шаблонные.
- Документы можно свободно создавать, редактировать, добавлять текст, изображения, таблицы, ссылки.
- В шаблонных документах можно использовать динамические поля, которые автоматически заполняются данными из системы.
- Шаблонные документы формируются непосредственно из карточки сотрудника, должности, подразделения или процесса, связанной с документом.
С помощью конструктора документов можно создавать шаблоны должностных инструкций, положения о подразделениях и регламенты процессов.
Благодаря использованию динамических полей, эти шаблоны будут заполняться автоматически, что позволит существенно сократить время на их создание и поддержание в актуальном состоянии.
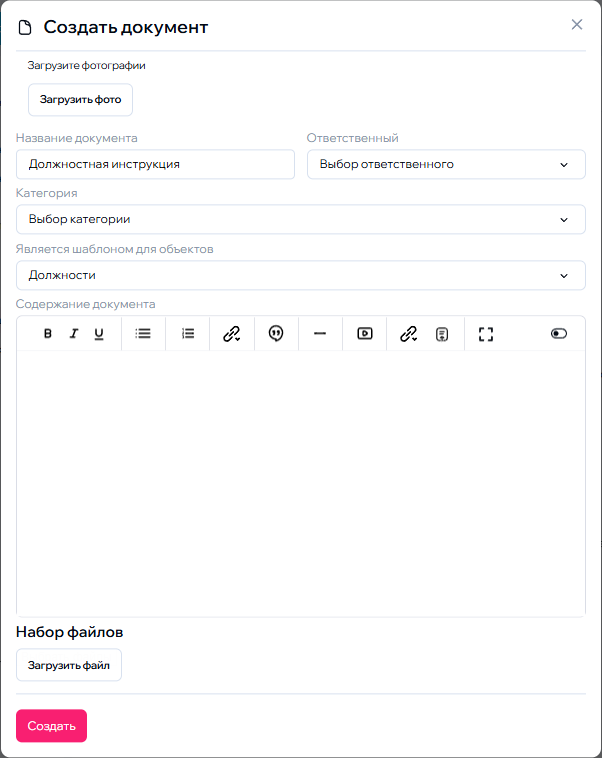
Ресурсы, используемые для образовательных целей, которые помогают сотрудникам осваивать новые навыки и знания. Основные элементы материалов обучения: реестр материалов, категории материалов и темы.
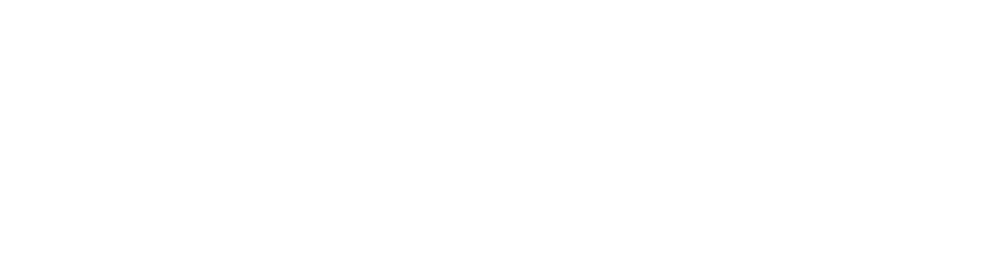
Основные направления или области знаний, которые будут охвачены в обучении.
Пример: "Уборка", "Управление", "Продажи".
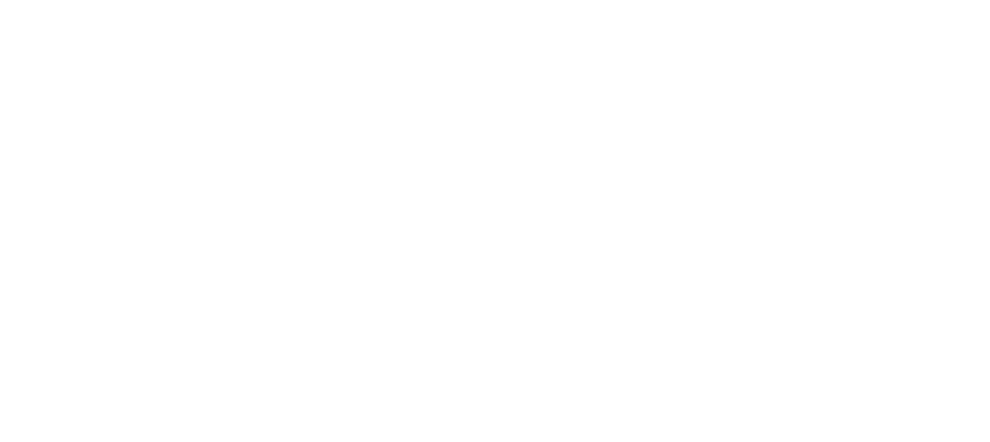
Содержит основную информацию о конкретной теме обучения. Она помогает структурировать содержание и облегчает доступ к информации. Вот основные элементы, которые включены в карточку темы:
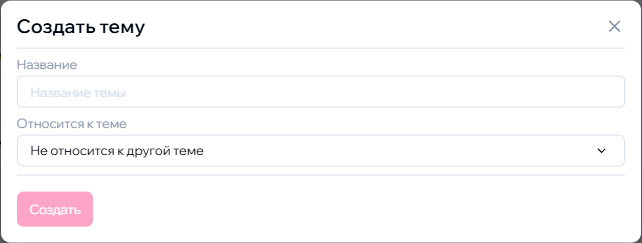
- Название темы
Четкое и лаконичное название, которое отражает суть темы.
Пример: "Уборка", " Управление".
- Относится к темеУказание на более широкую категорию или область, к которой относится данная тема. Это помогает понять контекст и связь с другими темами.
Классификация материалов по типу, что помогает в организации и поиске ресурсов.
Пример: "Статья", "Видео", "Тест", "Курс".
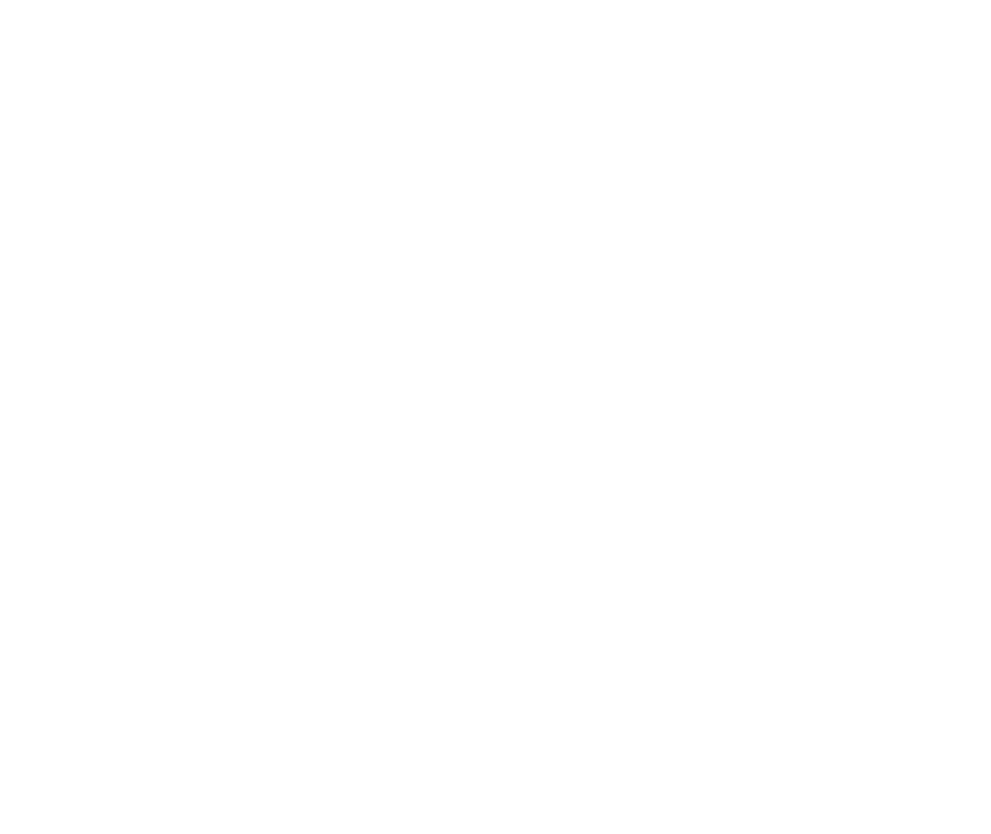
Позволяет организовать и структурировать обучающие ресурсы в системе. Вот основные элементы, которые включены в карточку категории:

- Название категории
Четкое и лаконичное название, которое отражает суть темы.
Пример: "Руководство по эксплуатации", "Практическое задание", "Вебинар".
- Тип материалаУказание на формат или тип обучающего материала, который входит в данную категорию. Это помогает пользователям понять, какие именно материалы они могут ожидать.
Примеры: Беседа, Вопрос, Задача, Кейс, Наблюдение, Статья, Тест.
Перечень доступных обучающих материалов, включая их название, тему, категорию и тип материала.
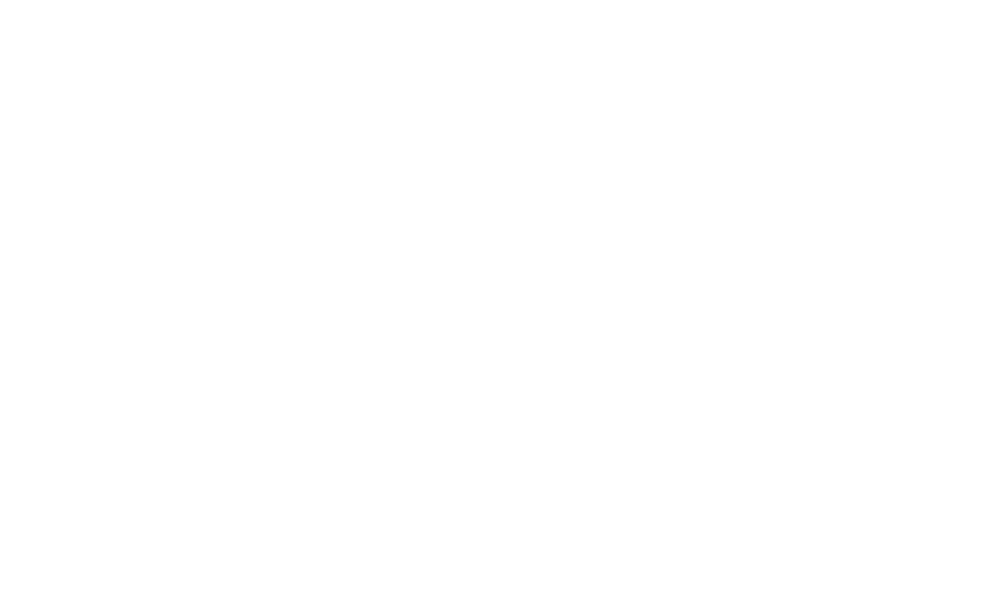
Позволяет формировать контент в удобной форме: видео, тексты, изображения, ссылки на внутренние объекты или внешние ресурсы.
Вот основные элементы, которые включены в конструктор материалов:
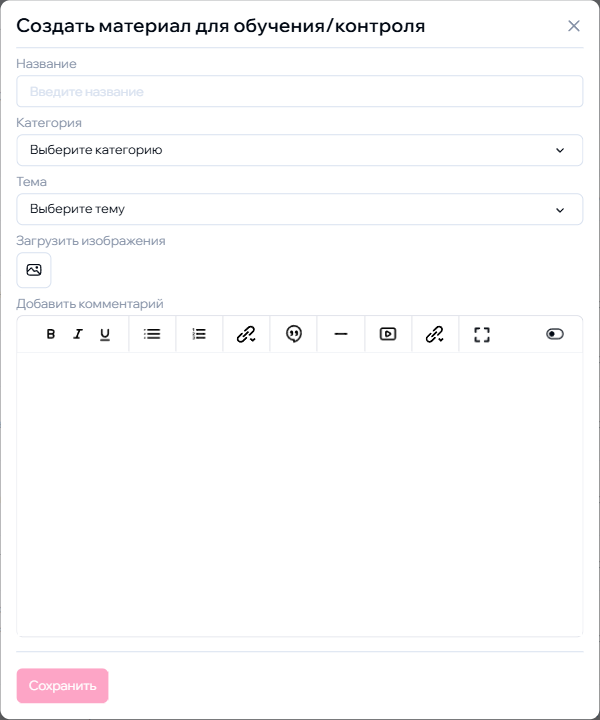
- Название материала
Четкое и лаконичное название, которое отражает суть материала.
Пример: "Какие существуют правила безопасности при уборке номеров?".
- КатегорияУказание на категорию, к которой относится данный материал. Пользователь может выбрать категорию из заранее определенного списка.
Примеры: Беседы, Вебинары, Видео, Вопросы, Задачи, Кейсы, Книги и т.д. - ТемаУказание на конкретную тему, к которой относится материал. Пользователь может выбрать тему из списка доступных тем.
Пример: "Должностные инструкции". - Загрузить изображениеВозможность прикрепить изображение, которое может быть связано с материалом.
Пример: Иллюстрация или графи. - Добавить комментарийПоле для ввода дополнительных комментариев или пояснений к материалу. Здесь можно вставить текст, ссылки на видео с RuTube и изображения.
Программа предусматривает установленное время, необходимое для изучения курса, что позволяет спланировать график обучения сотрудников.

Раздел предназначен для систематизации и управления образовательными материалами и процессом подготовки сотрудников. Он помогает управлять обучением сотрудников и обеспечивает легкий доступ к информации о каждой программе. Вот основные элементы, которые включены в реестр программ обучения:
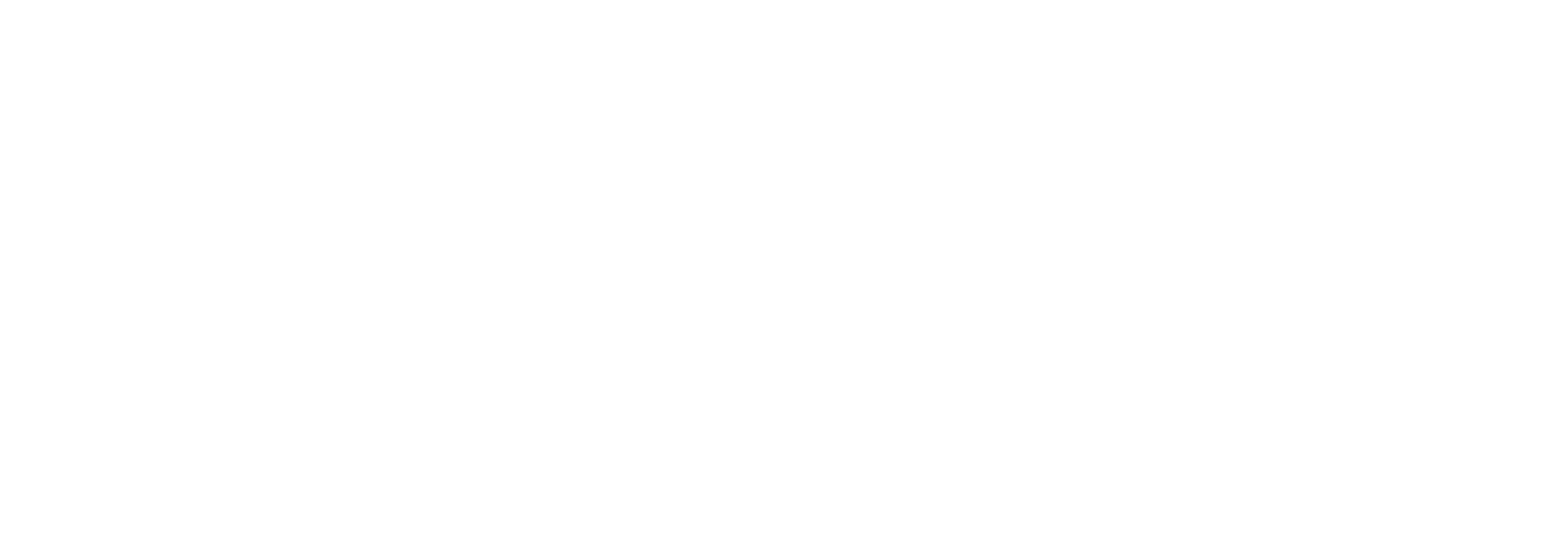
- Название программы
Четкое и лаконичное название программы, которое отражает ее содержание и цели.
Пример: "Для горничных".
- ДолжностиПеречень должностей сотрудников, для которых предназначена данная программа обучения.
Пример: "Горничная".
- Время на обучениеУказание на продолжительность программы обучения, включая общее время, необходимое для ее завершения.
Пример: "3 дня".
Инструмент, который позволяет создавать и настраивать программы обучения с учетом различных параметров. Он помогает организовать информацию о программе и облегчает процесс подготовки материалов.
Вот основные элементы, которые включены в конструктор программы обучения:
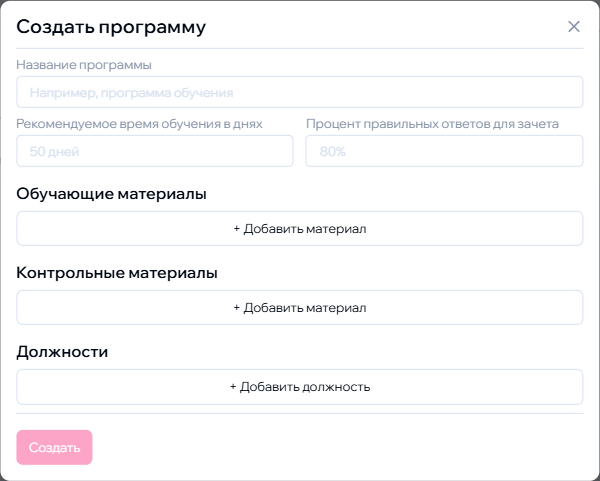
- Название программы
Поле для ввода названия программы, которое четко отражает ее содержание и цели.
Пример: "Для горничных".
- Рекомендуемое время обучения в дняхУказание на продолжительность программы обучения, включая общее время, необходимое для ее завершения.
Пример: "3 дня". - Процент правильных ответов для зачетаУказание на минимальный процент правильных ответов, необходимый для успешного завершения программы.
Пример: "90%". - Обучающие материалыВозможность добавления обучающих материалов (статьи, видеоуроки, презентации), помогающих освоить нужные навыки и знания.
- Контрольные материалыВозможность добавления контрольных материалов (тесты, задачи, вопросы и кейсы), которые оценивают уровень усвоения учебного материала и готовность сотрудника применить полученные знания на практике.
Контрольные материалы, такие как вопросы и тесты имеют готовую структуру. - ДолжностиВозможность добавления должностей сотрудников, для которых предназначена данная программа обучения.
Пример: "Горничная".
Раздел предоставляет инструменты для планирования и отслеживания прогресса обучения и развития сотрудников на предприятии и построения дорожных карт обучения внутри должности.
Эффективное управление обучением помогает развивать навыки и компетенции сотрудников, что, в свою очередь, способствует повышению производительности и достижению бизнес-целей.
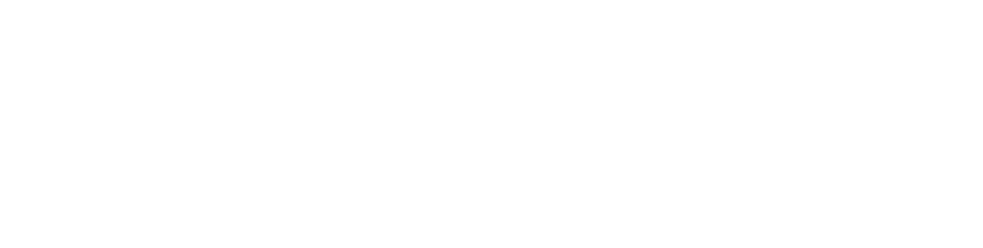
Представляют собой детализированные планы квалификационного роста сотрудников, разбитые по ступеням карьерной лестницы. Эти карты определяют требования и компетенции, необходимые для продвижения по уровню должности. Они помогают в планировании и организации обучающих мероприятий для сотрудников.
Структурированный список всех карт обучения, доступных в организации. Реестр позволяет легко находить и управлять картами обучения для различных должностей. Вот основные элементы, которые включены в реестр карт обучения:
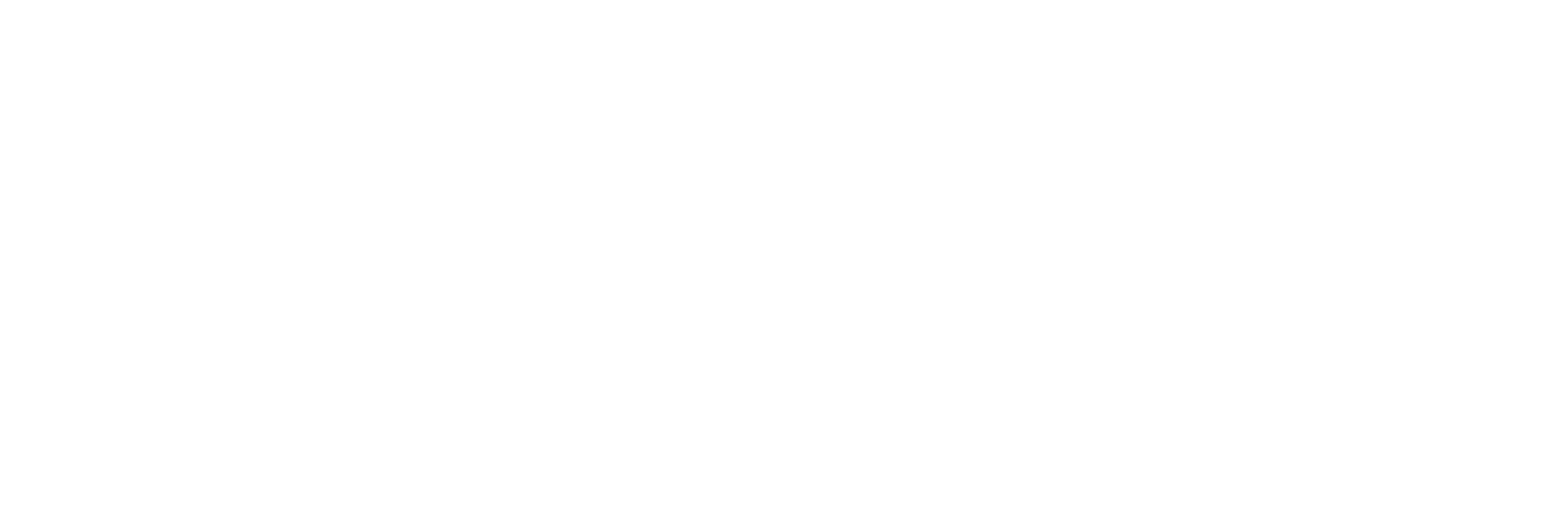
- Должность
Название должности, для которой создана карта обучения.
Пример: "Горничная".
- ПодразделениеУказание на подразделение или отдел, к которому относится данная должность.
Пример: "Служба уборки". - Количество уровней картыУказание на количество уровней в карте обучения, что может отражать разные уровни компетенций или квалификации для данной должности.
Пример: "3 уровня" (начальный, средний, продвинутый).
Инструмент, который позволяет создавать и настраивать карты обучения для различных должностей в организации. Он помогает структурировать информацию о необходимых навыках и обучающих мероприятиях. Вот основные элементы, которые включены в конструктор карты обучения должности:
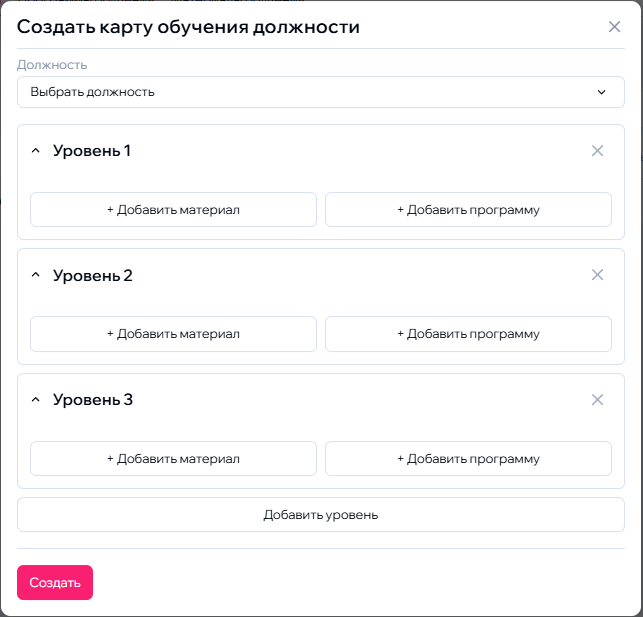
- Должность
Поле для выбора должности, для которой создается карта обучения.
Пример: "Горничная".
- Добавить уровеньКнопка для добавления нового уровня в карту обучения. Это позволяет детализировать обучение по уровням компетенции.
- Уровень включает в себяДобавить материал
Возможность добавления обучающих материалов, которые будут использоваться на данном уровне. Это могут быть статьи, видео, презентации и другие ресурсы.
Добавить программу
Возможность добавления программ обучения, которые соответствуют данному уровню. Программы могут включать в себя структурированные курсы и планы обучения.
Важный инструмент для управления образовательными процессами в организации. Они помогают структурировать информацию о доступных программах и обеспечивают легкий доступ к ней, что способствует более эффективному обучению сотрудников.
Структурированный список всех доступных планов обучения в организации. Он помогает управлять обучением сотрудников, обеспечивая легкий доступ к информации о каждом плане. Вот основные элементы, которые включены в реестр планов обучения:
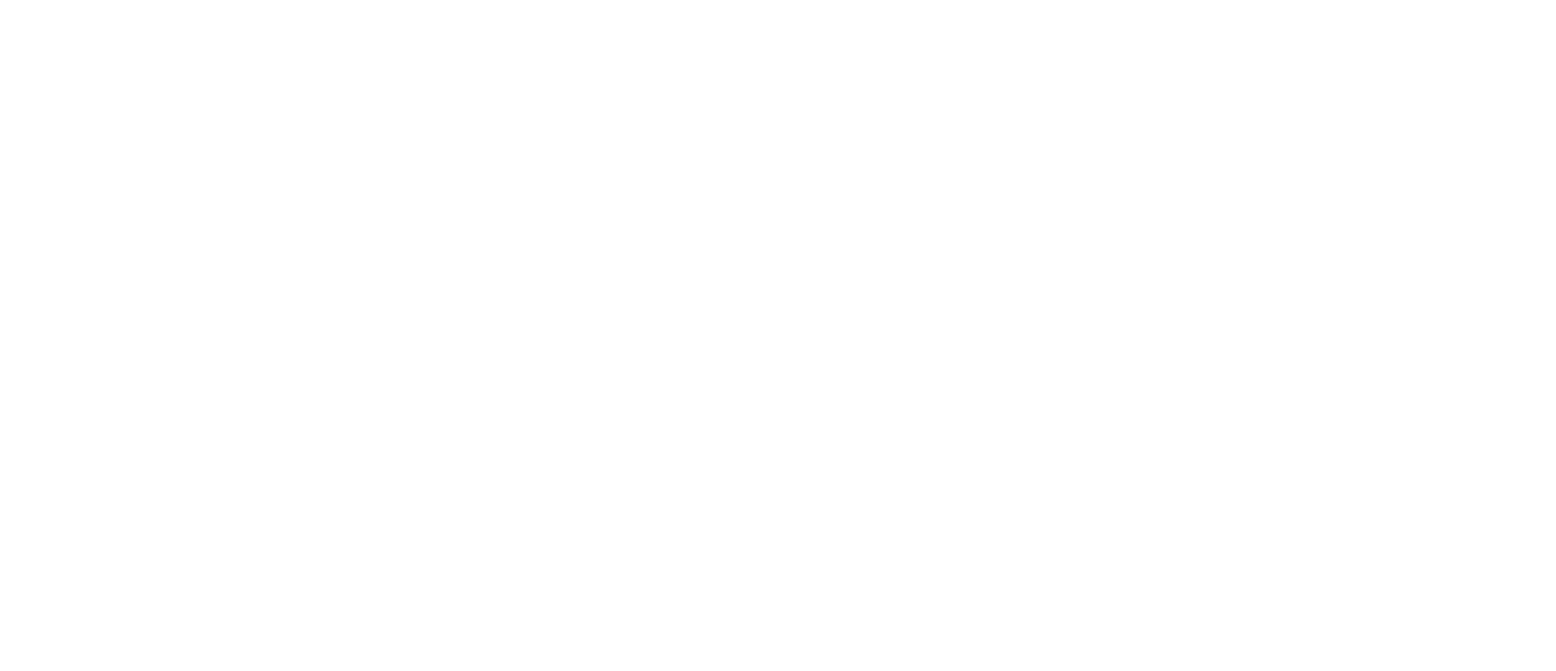
- Название плана
Четкое и лаконичное название, отражающее суть программы обучения.
Пример: "Новичок - горничная".
- СотрудникИмя сотрудника, для которого предназначен данный план обучения.
Пример: "Волкова Наталья". - Тип планаУказание на тип обучения, которое включает в себя данный план.
Пример: "Основной", "Дополнительный", "Развития". - СрокУказание на крайний срок выполнения плана обучения.
Пример: "25.06.2025". - СтатусУказание на текущий статус выполнения плана обучения в процентах, что позволяет видеть прогресс.
Пример: "50%", "Не выполнен".
Инструмент, который позволяет создавать и настраивать планы обучения для сотрудников в организации. Он помогает структурировать информацию о программе и добавлять необходимые элементы. Вот основные элементы, которые включены в конструктор плана обучения:

- Название плана
Поле для ввода названия плана обучения, которое четко отражает его содержание.
Пример: "Новичок - горничная".
- Тип планаРадиокнопки для выбора типа плана обучения.
Пример: "Основной", "Дополнительный", "Развития". - СотрудникиВозможность выбора сотрудников, для которых предназначен данный план обучения.
Пример: "Волкова Наталья". - Назначить наставникаВозможность назначения наставника для каждого плана обучения.
Пример: "Кокорина Елена". - Крайний срокПоле для ввода даты, до которой должно быть пройдено обучение.
Пример: "25.06.2025". - МатериалыЗаполнить по карте должности
Возможность добавления материалов на основе карты обучения для выбранной должности.
Заполнить по программе
Возможность добавления материалов на основе выбранной программы обучения.
Добавить материал
Возможность добавления обучающих материалов, которые будут использоваться в рамках плана.
Список всех текущих и завершенных программ обучения, которые вы проходите. Планы обучения, содержат обучающие и контрольные материалы, необходимые для проверки приобретённых знаний и навыков.
Перечень типов материалов, которые используются в рамках планов обучения. Каждый тип материала может иметь свои особенности и цели.
- Кейс - Практическое задание, основанное на реальных ситуациях, которое помогает применять теоретические знания.
- Задача - Конкретное задание, которое необходимо выполнить для закрепления материала.
- Вопрос - Вопросы для самопроверки или обсуждения, позволяющие оценить понимание темы.
- Статья - Учебные материалы в формате текста, которые содержат теоретическую информацию по теме.
- Тест - Проверочные задания, предназначенные для оценки усвоения материала.
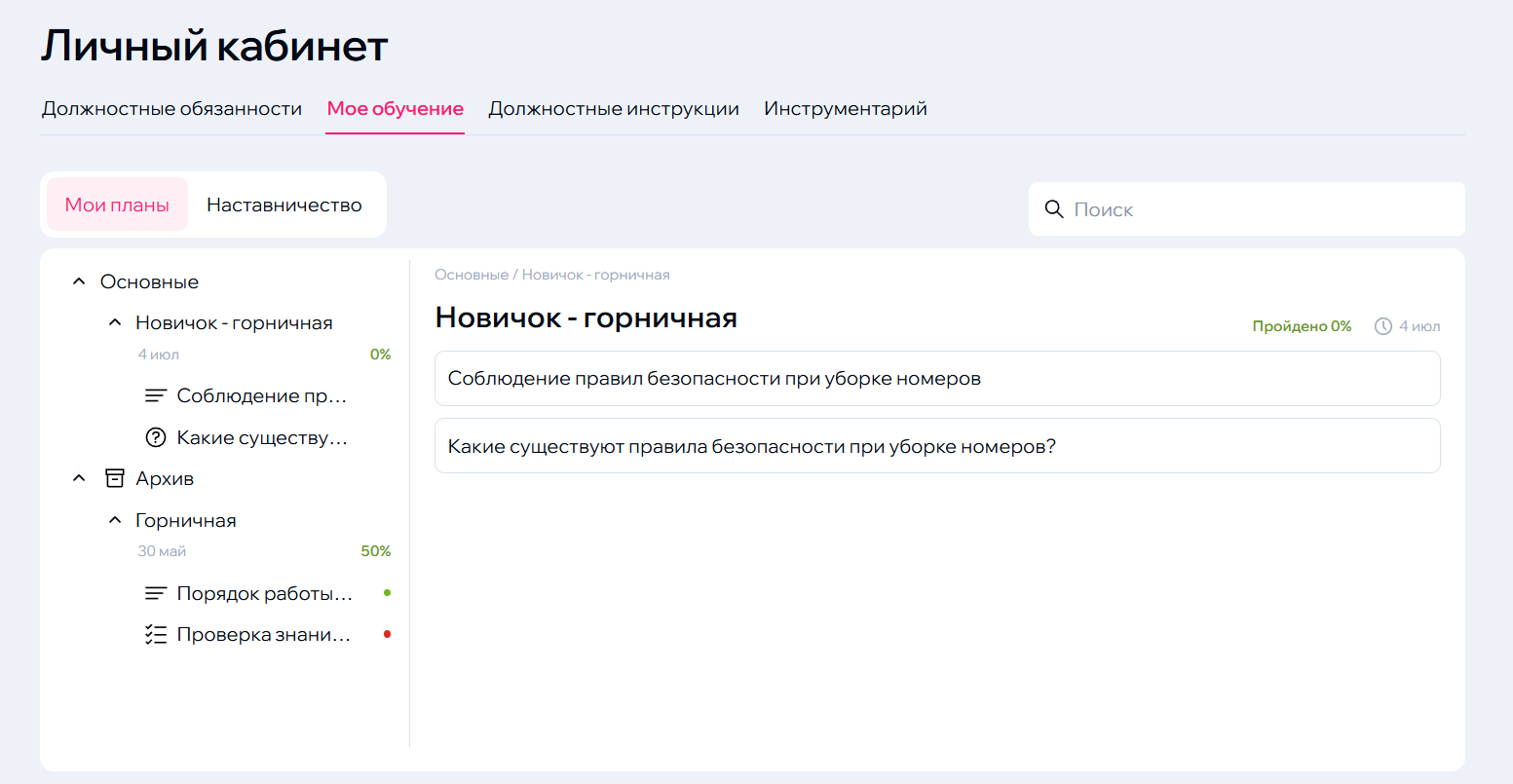
Функционал для контроля выполненных материалов подопечными. Наставник в личном кабинете видит задачи для оценки обучения сотрудника.
Перечень типов материалов, которые используются в процессе наставничества.
- Беседа - Официальные или неформальные встречи с подопечным для обсуждения вопросов.
- Наблюдение - Позволяет отследить правильность выполнения операций сотрудником.
Перечень типов материалов, которые появляются на контроле у наставника после прохождения заданий подопечным.
- Кейс - Практическое задание на основе реальных ситуаций, которое помогает подопечному применять теоретические знания и позволяет наставнику оценить его понимание.
- Задача - Конкретное задание, которое необходимо выполнить для закрепления материала и контроля усвоения.
- Вопрос - Вопросы для проверки, позволяющие оценить понимание темы и выявить области, требующие дополнительного внимания.
- Тест - Проверочные задания, предназначенные для оценки усвоения материала, которые могут включать различные форматы вопросов.
Контрольные материалы, которые предполагают обратную связь от наставников: беседы, кейсы, задачи.
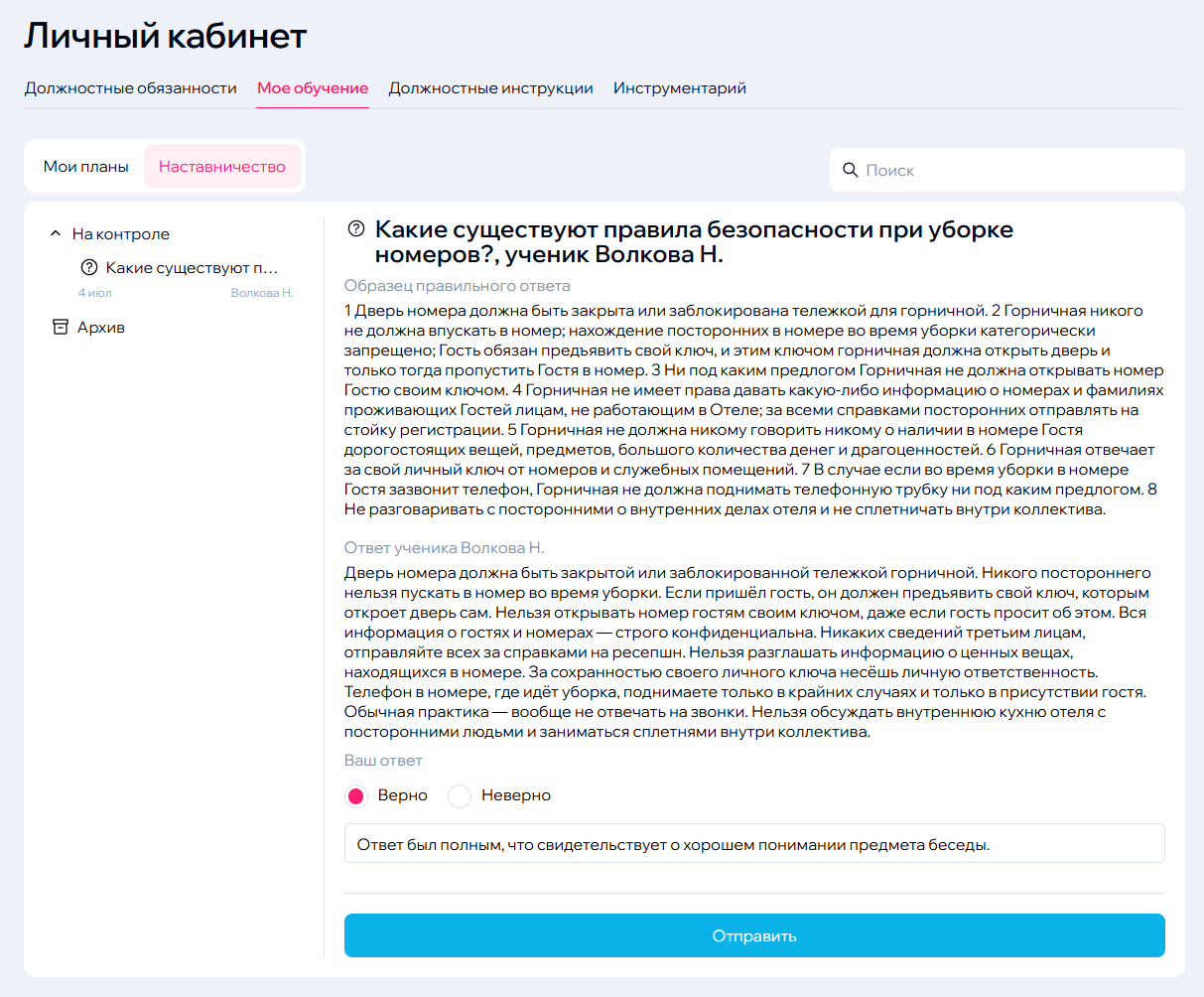
Это функционал, который предоставляет сотрудникам четкое представление о своих задачах и инструкциях, необходимых для выполнения их обязанностей. Это способствует повышению эффективности работы и улучшению понимания процессов внутри организации.
Сотрудник видит процессы, за которые несёт ответственность, а также те, в которых участвует. Он видит последовательности, но не может просматривать задачи и инструкции других сотрудников.
Вот основные элементы, которые включены в список процессов сотрудника:
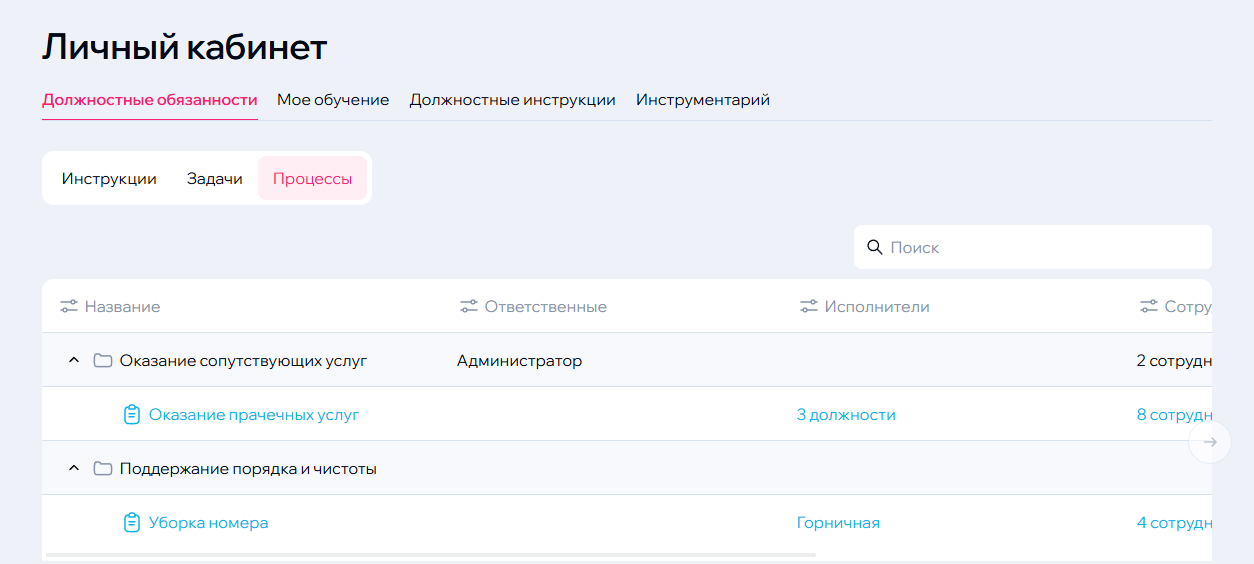
- Название процесса
Процесс, за который сотрудник несёт ответственность, или в котором участвует.
Пример: "Оказание сопутствующих услуг".
- ОтветственныеДолжность(и), ответственная(ые) за выполнение процесса.
- ИсполнителиДолжность(и), ответственная(ые) за выполнение задачи.
- СотрудникиФизические лица, ответственные за выполнение задачи или процесса.
- ИнструкцииСтандартизированные последовательности визуализированных шагов, которые необходимо выполнить для точного исполнения задач.
Это функционал, который позволяет сотрудникам отслеживать свои задачи в рамках работы.
Вот основные элементы, которые включены в список задач сотрудника:
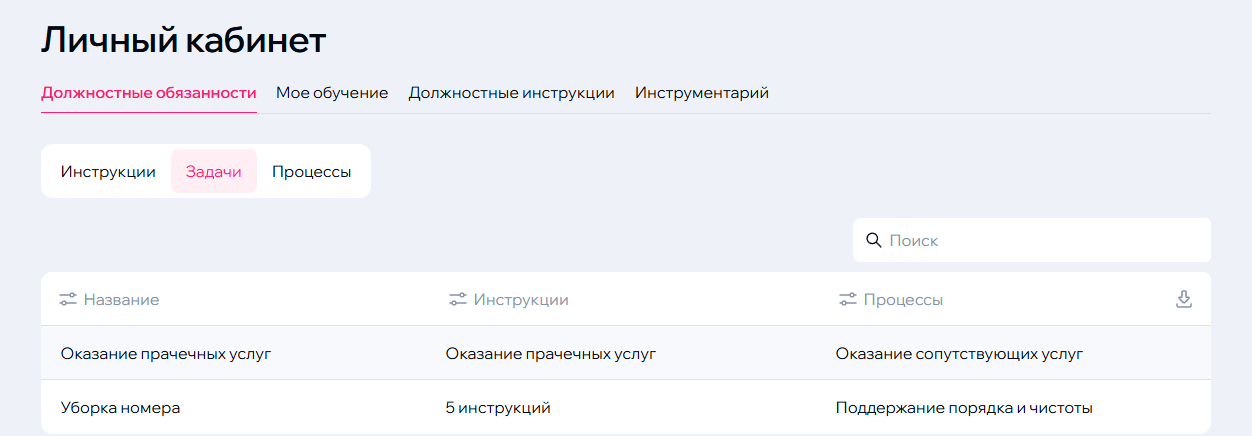
- Название задачи
Задача, которую выполняет сотрудник.
Пример: "Оказание прачечных услуг".
- ИнструкцииСтандартизированные последовательности визуализированных шагов, которые необходимо выполнить для точного исполнения задач.
- ПроцессыУказание на процесс, в который входит задача.
Пример: "Оказание сопутствующих услуг".
В личном кабинете сотрудник видит список всех своих инструкций. Инструкции связаны с его задачами.
Вот основные элементы, которые включены в список инструкций сотрудника:
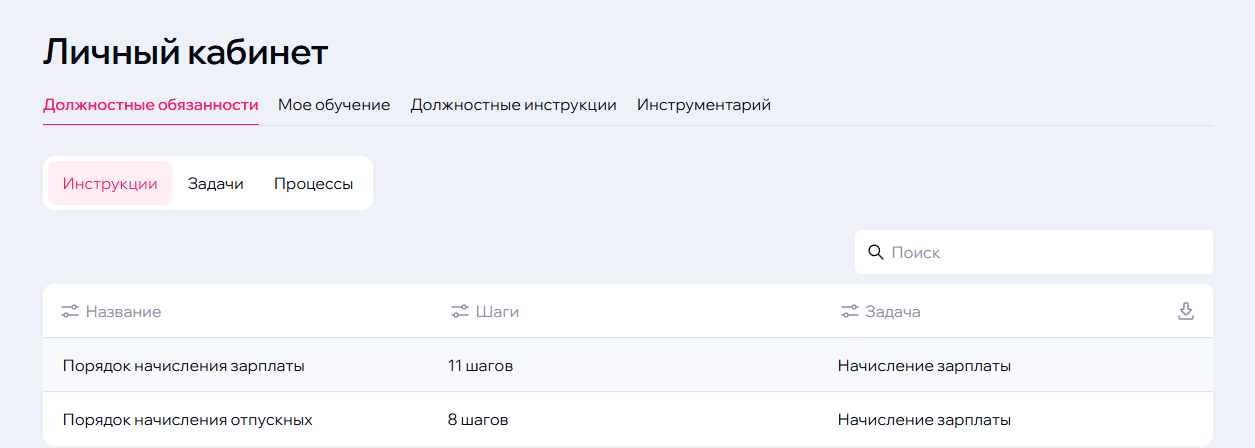
- Название инструкции
Четкое и лаконичное название инструкции, которое отражает ее суть.
Пример: "Порядок начисления зарплаты".
- ШагиПеречень последовательных действий, которые необходимо выполнить для достижения цели инструкции. Каждый шаг должен быть четко сформулирован и понятен.
Пример: "Проверить правильность заполнения заявления" или "Заполнить реквизиты заявления". - ЗадачаКраткое описание задачи, которые решает данная инструкция. Это помогает сотрудникам понять, зачем нужна инструкция и какие результаты ожидаются.
Пример: "Начисление зарплаты".
В данном режиме сотрудник видит не только инструкцию, но и используемый инструментарий, прикрепленный к ней, который хранится в справочниках Базы знаний.
- Не выходя из инструкции, сотрудник может просмотреть и изучить инструментарий.
- В инструкциях отображаются интерактивные ключевые моменты для акцентуации внимания, согласно методики TWI.
- Инструкция конвертируется в PDF-файл для печати или скачивания.
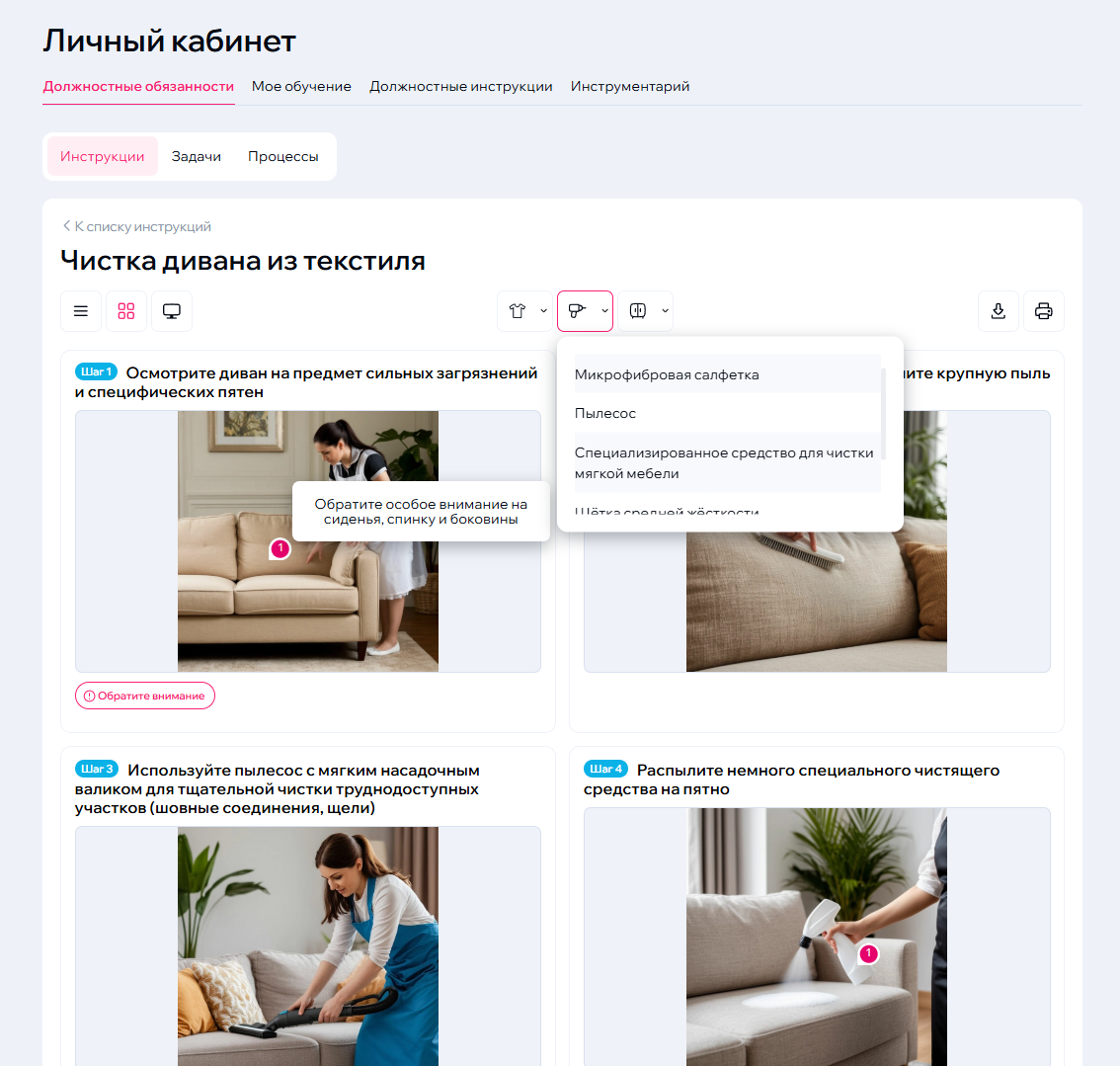
В личном кабинете сотрудник видит доступные ему планы обучения, содержащие как обучающий контент (видео, статьи, инструкции), так и контрольные материалы (тесты, задачи), необходимые для проверки приобретённых знаний и навыков.
Список всех текущих и завершенных программ обучения, которые вы проходите. Планы обучения, содержат обучающие и контрольные материалы, необходимые для проверки приобретённых знаний и навыков.
Перечень типов материалов, которые используются в рамках планов обучения. Каждый тип материала может иметь свои особенности и цели.
- Кейс - Практическое задание, основанное на реальных ситуациях, которое помогает применять теоретические знания.
- Задача - Конкретное задание, которое необходимо выполнить для закрепления материала.
- Вопрос - Вопросы для самопроверки или обсуждения, позволяющие оценить понимание темы.
- Статья - Учебные материалы в формате текста, которые содержат теоретическую информацию по теме.
- Тест - Проверочные задания, предназначенные для оценки усвоения материала.
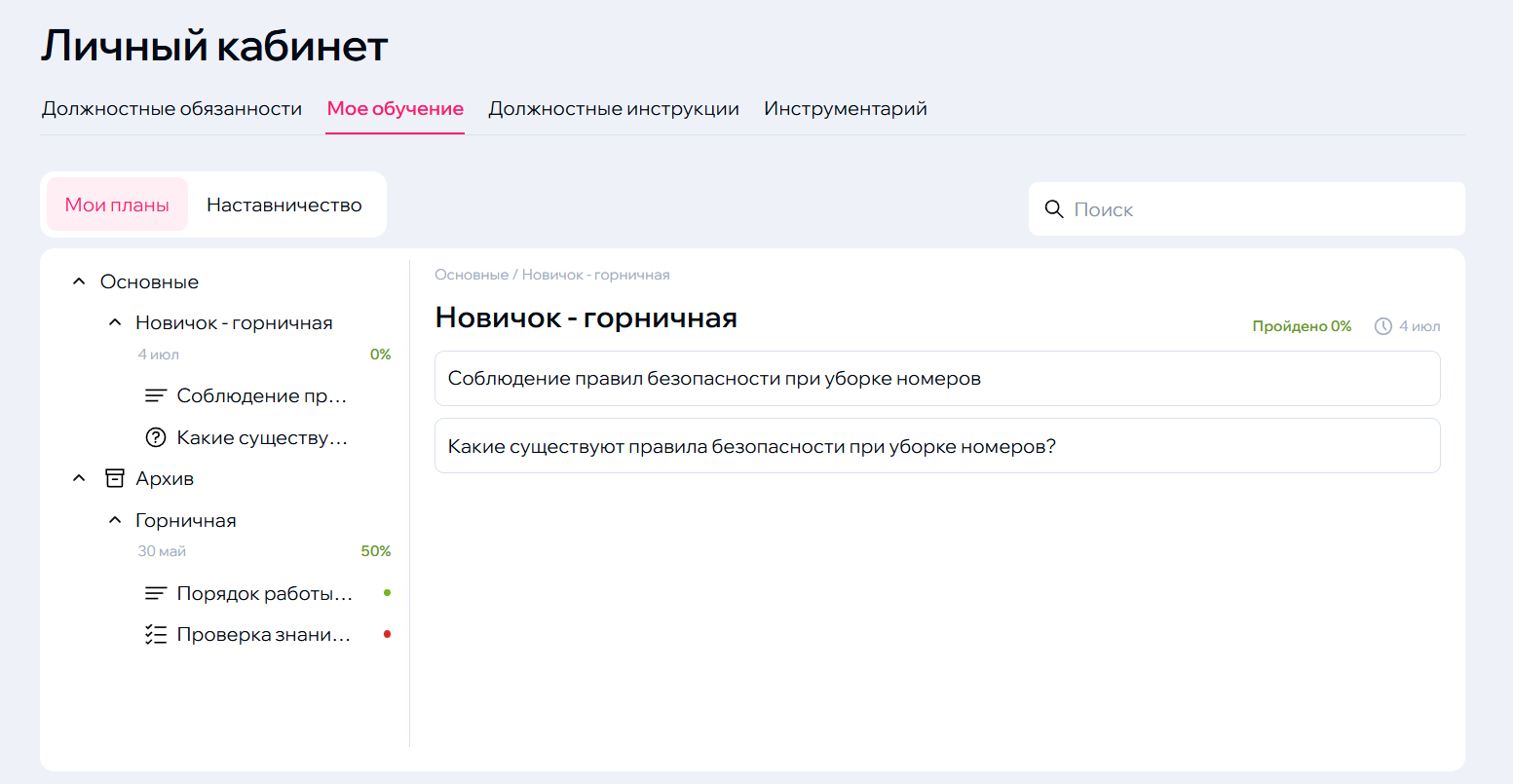
Функционал для контроля выполненных материалов подопечными. Наставник в личном кабинете видит задачи для оценки обучения сотрудника.
Перечень типов материалов, которые используются в процессе наставничества.
- Беседа - Официальные или неформальные встречи с подопечным для обсуждения вопросов.
- Наблюдение - Позволяет отследить правильность выполнения операций сотрудником.
Перечень типов материалов, которые появляются на контроле у наставника после прохождения заданий подопечным.
- Кейс - Практическое задание на основе реальных ситуаций, которое помогает подопечному применять теоретические знания и позволяет наставнику оценить его понимание.
- Задача - Конкретное задание, которое необходимо выполнить для закрепления материала и контроля усвоения.
- Вопрос - Вопросы для проверки, позволяющие оценить понимание темы и выявить области, требующие дополнительного внимания.
- Тест - Проверочные задания, предназначенные для оценки усвоения материала, которые могут включать различные форматы вопросов.
Контрольные материалы, которые предполагают обратную связь от наставников: вопросы, беседы, кейсы, задачи.
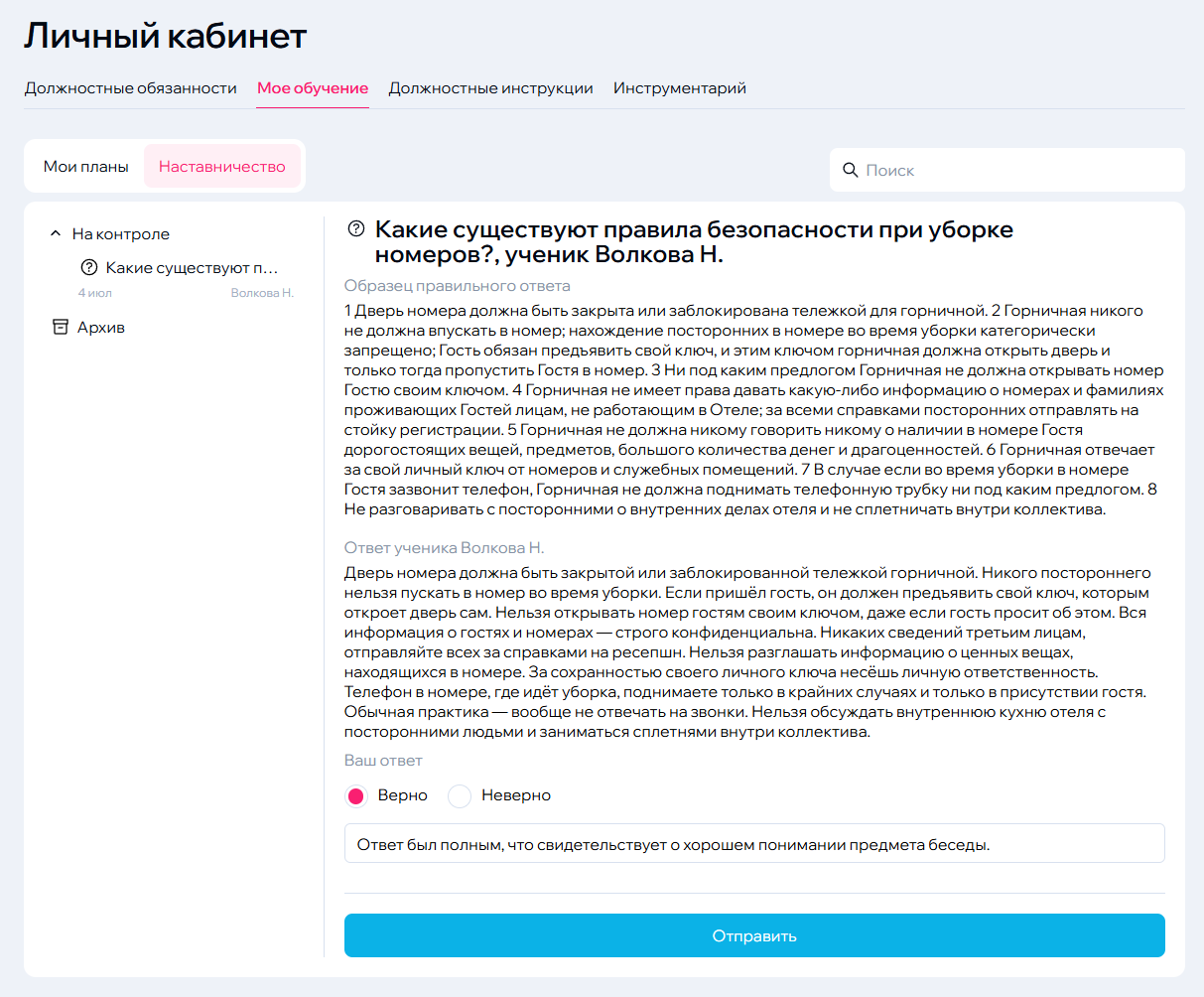
В разделе отражаются должностные инструкции, которые были загружены в карточку должности в разделе Управление. Данный файл будет автоматически отображаться в личном кабинете сотрудников, занимающих эту должность.
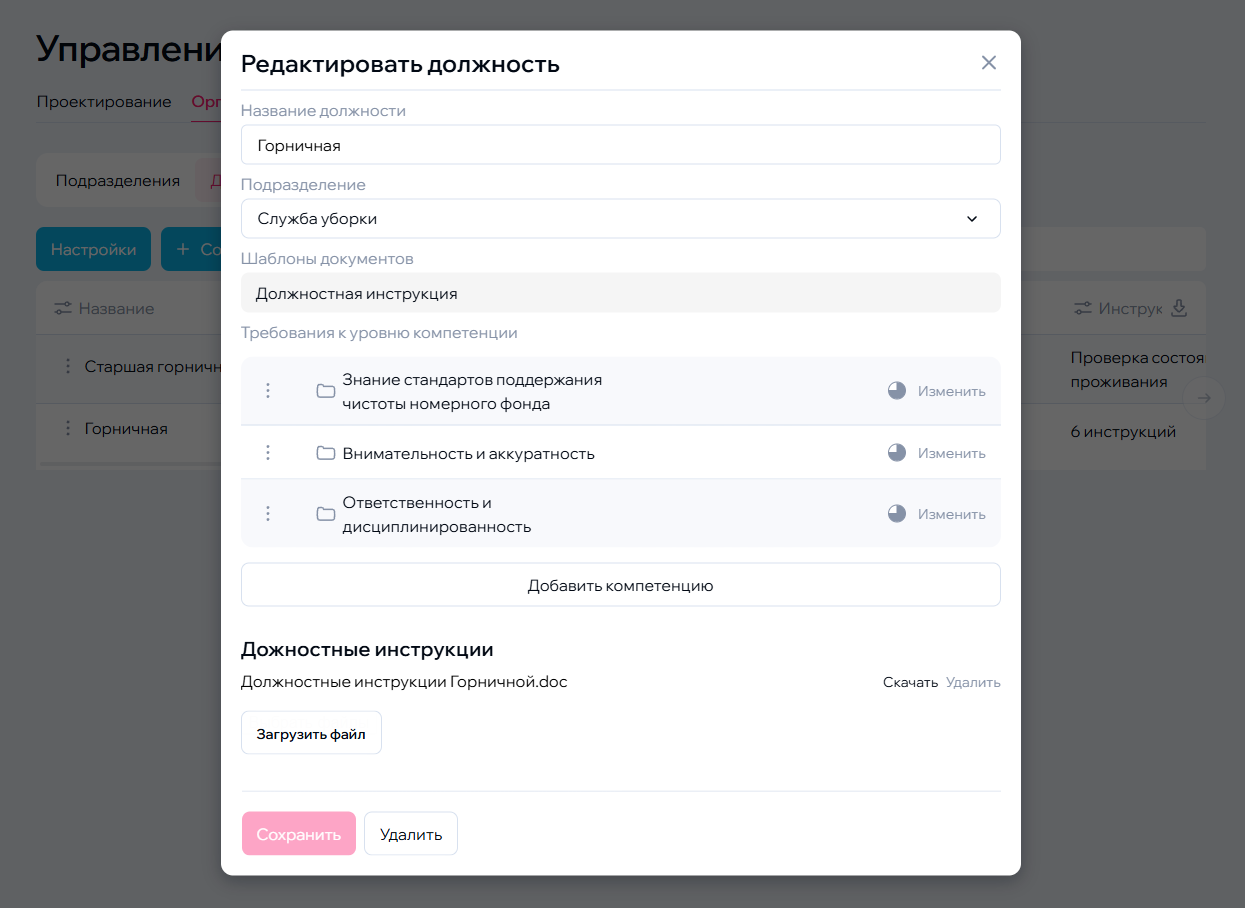
Вот основные элементы, которые включены в должностные инструкции сотрудника:
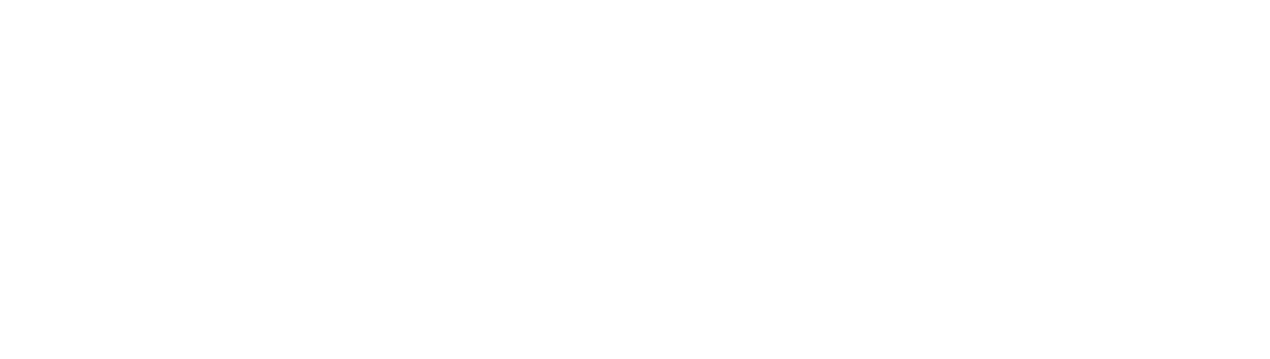
- Должность
Название должности, для которой составлены инструкции.
Пример: "Горничная".
- ФайлКоличество файлов, загруженных с должностными инструкциями.
Пример: "1 файл".
В разделе отражаются категории инструментария из класса Документы из Базы знаний.
Вот основные элементы, которые включены в документы сотрудника:
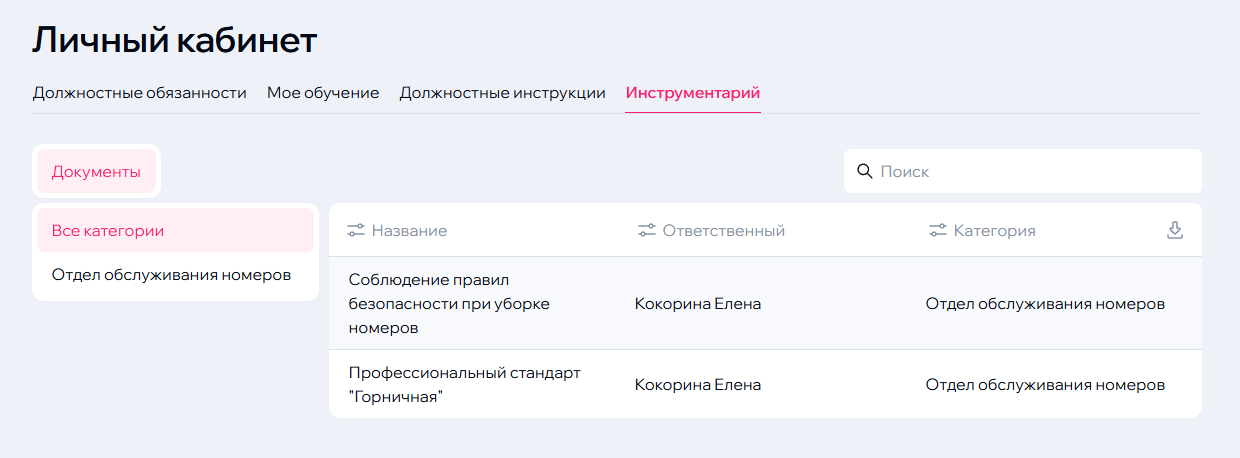
- Название документа
Четкое и лаконичное название документа, которое отражает его суть.
Пример: "Соблюдение правил безопасности при уборке номеров".
- ОтветственныйФизическое лицо, ответственное за документ.
Пример: "Петров Петр Петрович". - КатегорияКатегория инструментария, к которой относится документ.
Пример: "Отдел обслуживания номеров".
Создание нового пользователя в системе осуществляется через раздел "Список компаний". Для этого выполните следующие шаги:
1. Перейдите в раздел "Список компаний"
Нажмите на название вашей компании и в открывшемся окне нажмите кнопку "Список всех пользователей". В этом разделе вы увидите полный список всех зарегистрированных пользователей вашей компании.
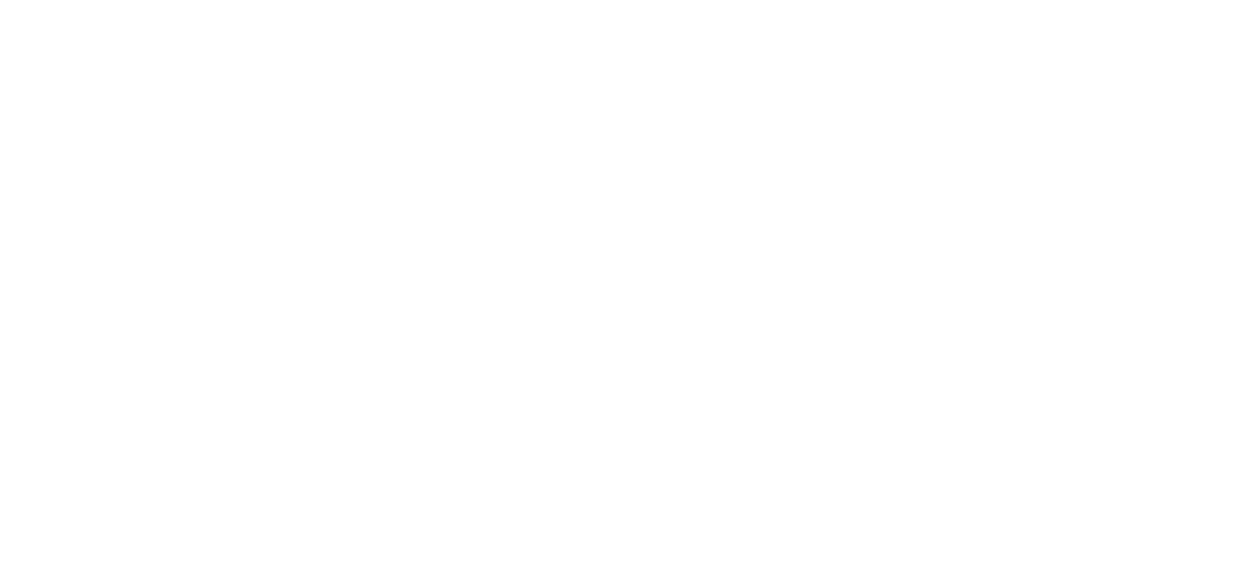
2. Просмотр списка пользователей
В списке пользователей отображаются следующие данные:
- ФИО: Полное имя каждого пользователя.
- Логин: Уникальный логин, который используется для входа в систему.
- Статус: Текущий статус пользователя, который может быть "Активен", "Неактивен" или "Заблокирован".
3. Создание нового пользователя
Чтобы добавить нового пользователя, нажмите на кнопку "Создать пользователя" и заполните необходимые поля.

4. Сохраните изменения
После заполнения всех необходимых данных нажмите кнопку "Создать", чтобы завершить процесс добавления нового пользователя.
Таким образом, вы сможете легко создать нового пользователя в системе, следуя этим простым шагам.
Карточка нового пользователя в системе содержит важные поля для ввода информации, необходимой для создания учетной записи. Вот описание элементов, которые включены в карточку пользователя:
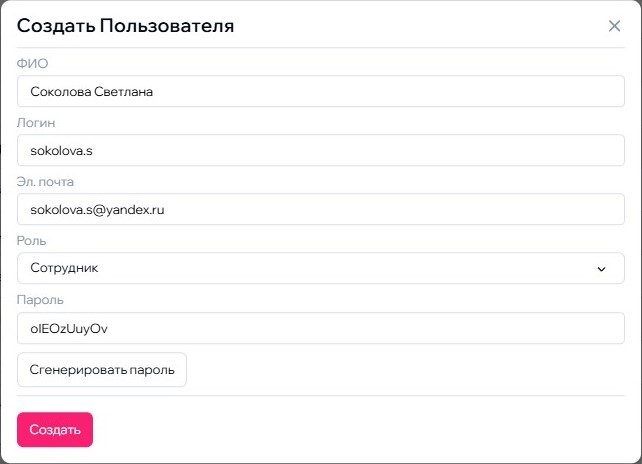
- ФИО
Полное имя пользователя, которое будет отображаться в системе.
- ЛогинУникальный логин, который пользователь будет использовать для входа в систему. Логин должен быть уникальным среди всех пользователей.
- Электронная почтаАдрес электронной почты пользователя. Это поле может использоваться для отправки уведомлений и восстановления пароля.
- РольВыбор роли для нового пользователя:
- Администратор: Полные права на управление системой, пользователями и настройками. Не может давать права администратора.
- Аналитик: Ограниченные права, позволяющие создавать, редактировать, удалять в корзину процессы, задачи, должности, инструментарий.
- Кадровик: Ограниченные права, позволяющие создавать, редактировать, удалять в корзину сотрудников, должности и подразделения.
- Наблюдатель: Ограниченные права, позволяющие просматривать информацию, но не вносить изменения.
- Сотрудник: Ограниченные права, необходимые для выполнения своих задач в системе.
- Специалист по обучению: Ограниченные права, позволяющие создавать, редактировать, удалять в корзину все в модуле Обучение.
- ПарольПоле для ввода пароля, который пользователь будет использовать для входа в систему.
Кнопка "Сгенерировать пароль"
Позволяет автоматически сгенерировать надежный пароль для нового пользователя, чтобы упростить процесс создания учетной записи и повысить безопасность.
Процесс удаления аккаунта пользователя
1. Выбор нужного пользователя
Перейдите в раздел "Список всех пользователей". Прокрутите список или используйте функцию поиска, чтобы найти пользователя, аккаунт которого вы хотите удалить.
2. Открытие меню действий
Найдите пользователя в списке и нажмите на три точки слева от его имени, чтобы открыть меню действий.
3. Выбор опции "Удалить"
После нажатия на три точки появится всплывающее окно с различными действиями, которые можно выполнить с аккаунтом пользователя. Выберите опцию "Удалить" из списка доступных действий.
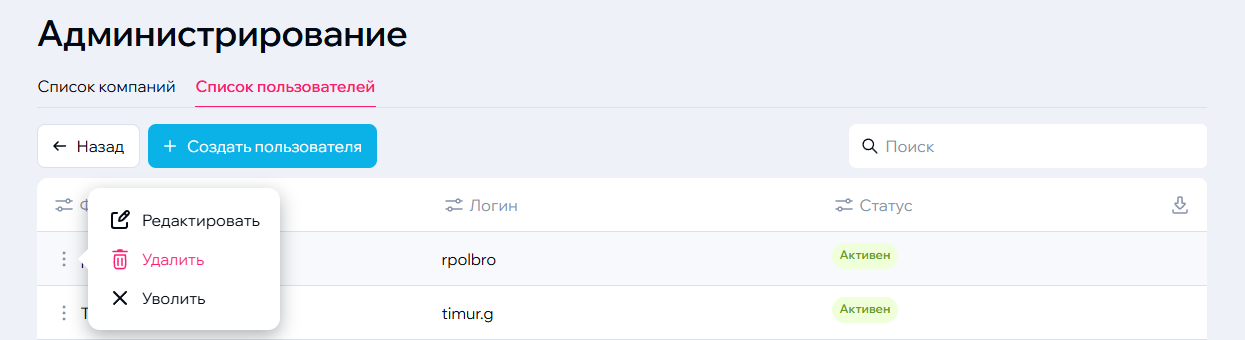
4. Подтверждение удаления
После появиться окно подтверждения, где вам будет предложено подтвердить удаление аккаунта. Убедитесь, что вы действительно хотите удалить пользователя, так как эта операция может быть необратимой. Подтвердите действие, нажав кнопку "Удалить".
После выполнения этих шагов аккаунт выбранного пользователя будет удален из системы.
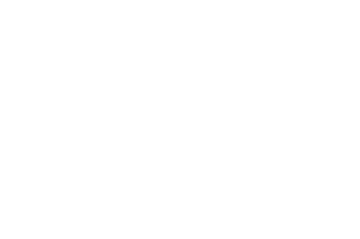
Процесс настройки прав пользователя в системе включает в себя несколько этапов, начиная с создания нового сотрудника и заканчивая детальной настройкой его ролей и прав доступа. Данный процесс позволяет управлять доступом к различным функциям и данным в зависимости от роли и потребностей каждого пользователя.
При создании нового сотрудника вам будет предложено выбрать роль для пользователя. Доступные роли могут включать:
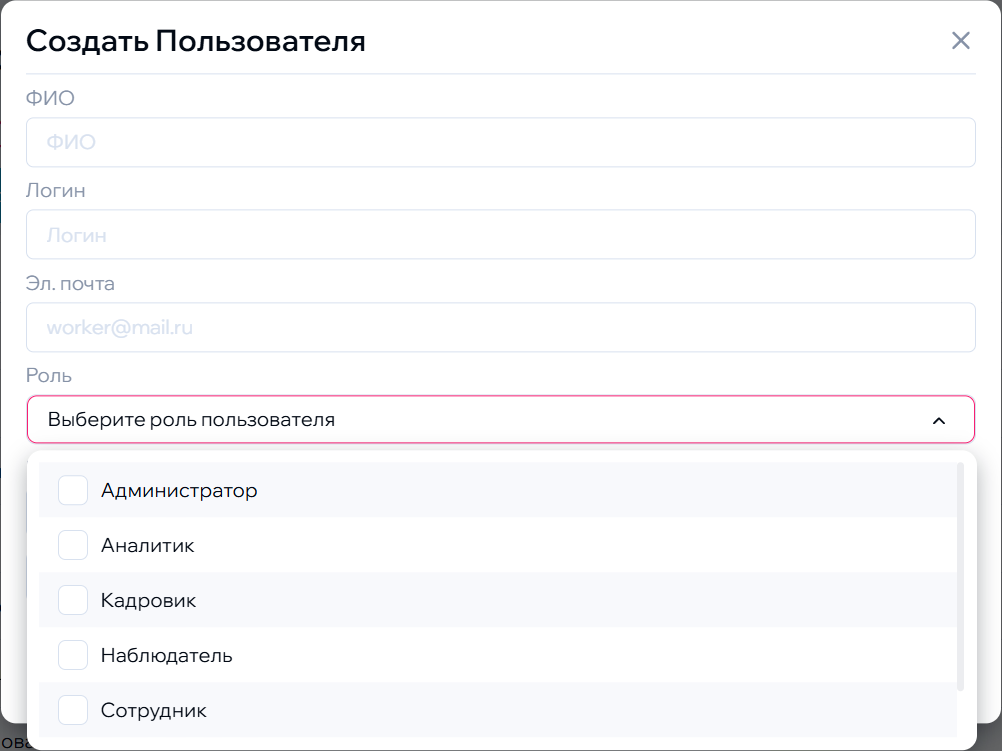
- Администратор: Полные права на управление системой, пользователями и настройками. Не может давать права администратора.
- Аналитик: Ограниченные права, позволяющие создавать, редактировать, удалять в корзину процессы, задачи, должности, инструментарий.
- Кадровик: Ограниченные права, позволяющие создавать, редактировать, удалять в корзину сотрудников, должности и подразделения.
- Наблюдатель: Ограниченные права, позволяющие просматривать информацию, но не вносить изменения.
- Сотрудник: Ограниченные права, необходимые для выполнения своих задач в системе.
- Специалист по обучению: Ограниченные права, позволяющие создавать, редактировать, удалять в корзину все в модуле Обучение.
При создании нового объекта инструментария вам будет предложено выбрать ответственного. В выпадающем списке выберите сотрудника, который будет отвечать за данный объект. Ответственный будет иметь доступ к просмотру данных объектов инструментария в Базе знаний.
Ответственный, не имеющий роли Администратора, будет иметь ограниченные права. Не сможет вносить изменения в объекты инструментария.
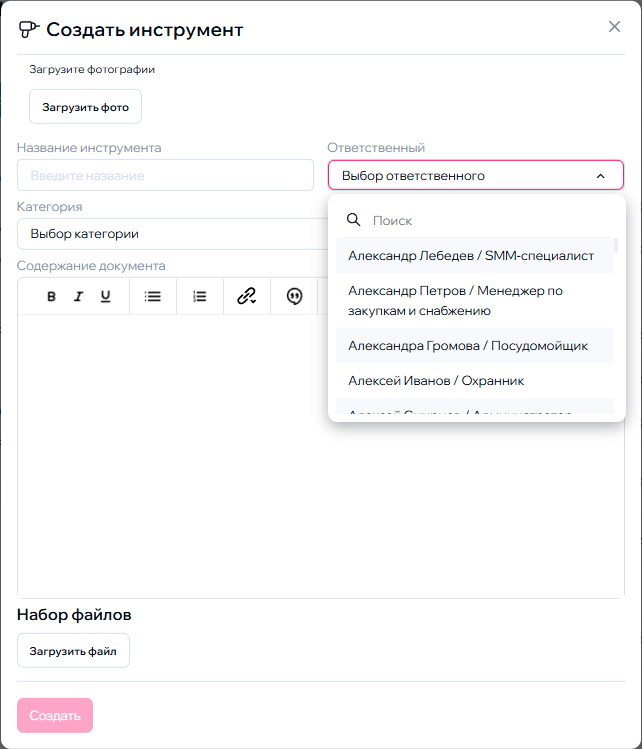
После создания объекта инструментария администратор может настроить права на просмотр для каждого объекта.
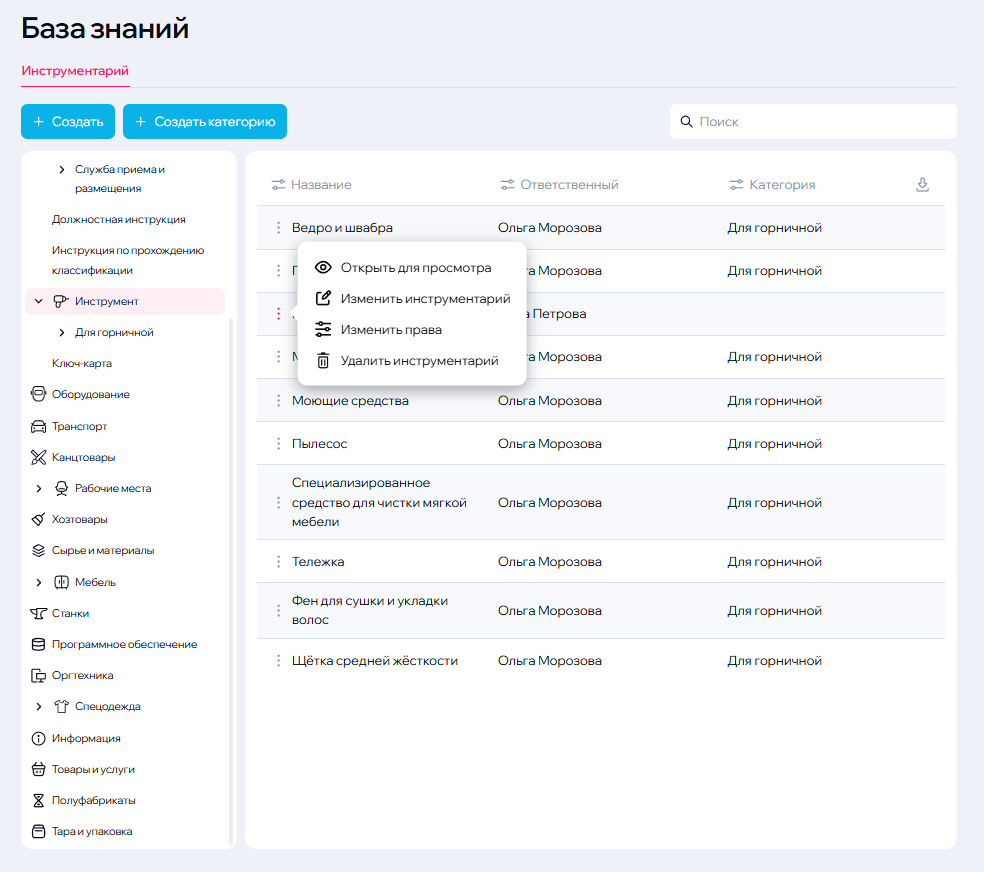
Настройка прав может быть выполнена для:
- Отдельного сотрудника: Укажите, какие сотрудники могут видеть данный объект.
- Отдела: Настройте доступ для всех сотрудников определенного отдела.
- Компании в целом: Установите права на просмотр для всех сотрудников компании.
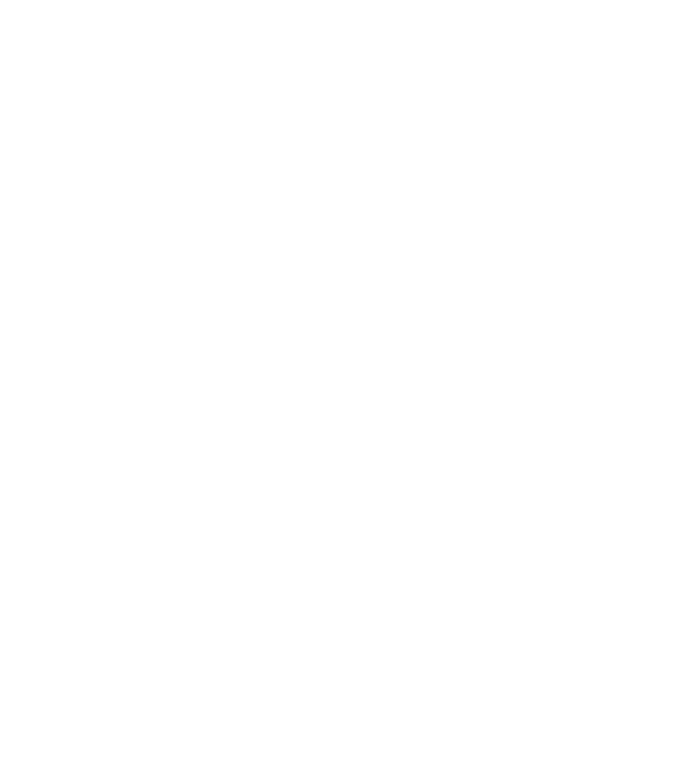
Процесс смены настроек доступа пользователя в системе позволяет изменить права и роли, которые определяют, к каким ресурсам и функциям пользователь имеет доступ.
Перейдите в раздел Администрирование, отройте список всех пользователей. Найдите пользователя, для которого необходимо изменить настройки доступа. Вы можете использовать функцию поиска для упрощения процесса.
Нажмите на три точки слева от имени пользователя, чтобы открыть меню действий.
В появившемся всплывающем окне выберите опцию "Редактировать". Это откроет интерфейс для редактирования прав доступа пользователя.
В интерфейсе пользователя вы увидите роль пользователя. Измените роль пользователя (например, Администратор, Наблюдатель, Сотрудник и т.д.).
Назначение двойных-тройных ролей, добавляют прав пользователю.
После внесения всех необходимых изменений, нажмите кнопку "Сохранить", чтобы сохранить настройки доступа пользователя.